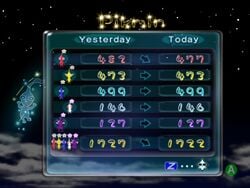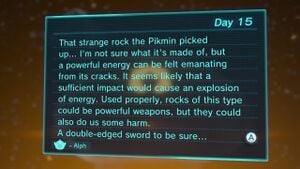Day results menu: Difference between revisions
Tag: Mobile edit |
CortexCPU242 (talk | contribs) m (→Pikmin 4: Capitalization) Tag: Mobile edit |
||
| (9 intermediate revisions by 4 users not shown) | |||
| Line 58: | Line 58: | ||
| image = [[File:Pikmin 4 day results.jpg]] | | image = [[File:Pikmin 4 day results.jpg]] | ||
| title = Exploration Results menu | | title = Exploration Results menu | ||
| child = [[ | | child = [[Rescue Command Post]] | ||
| music = | | music = ''[[Music in Pikmin 4#Today's Result|Today's Rescue Results]]'' | ||
}} | }} | ||
Following the liftoff cutscene, the game will usually follow with the report, with one exception. If the player has met the conditions to unlock the next area over the course of their day, the radar will be shown getting upgraded before the report begins. The report is delivered over a blue screen, with most major icons using the same aesthetic design of the game's [[radar]] menus. | |||
The first stage of the report details the [[castaway]]s rescued. These will be listed in the order that they were retrieved, with all regular castaways listed first and then the [[leafling]]s following suit. If [[Glow sap]] is available to cure a leafling, there will be a tag above their head to indicate that they will be cured the following morning. A final bit of text at the bottom of the screen details how many castaways have been rescued total, how many leaflings will be cured, and how much Pup Drive is now available, showing the numbers of total castaways and Pup Drive at the beginning of the day in smaller text to the left. If any castaways require comment from the Rescue Corps, they will speak once all information has appeared. | |||
The second stage of the report details the treasure gathered. All treasures will be listed in the chronological order in which they were obtained, with duplicate copies of the same treasure stacked, and [[Gold Nugget]]s and enemy corpses listed at the end. If a treasure completed a [[series]], the series complete symbol will appear following the first treasure from that series gathered. If the cutscene is not being skipped, it will pause to show the completed series, with new treasures highlighted with a light effect. Once all treasures have been shown, the total Sparklium gathered will be listed, as well as the new total of Sparklium underneath. The old total of Sparklium will also be present in small text. | |||
The third stage all appears at once. The first piece of information is the number of castaways, treasures and [[Onion]]s that have been gathered in total, and if the information is available, the total that are possible to find. A gold flower will mark categories that have been fully cleared. A large pair of number to the right will show the total percentage completion of the area, with the old percentage to the left and the new one to the right. Underneath these numbers are the number of new Pikmin generated and lost over the course of the day, in the form of a table. The bottom row of the table lists the current numbers of each type. Underneath this table is a notice of the current supply of [[raw material]], comparing it to the amount of raw material possessed at the beginning of the day. Note that this takes into account both raw material gathered over the course of the day and spent in the Lab and on [[clay]] structures, and as such, the new total may be lower than the old one. If it is, the number will be red. | |||
After these screens comes a short scene, showing the [[S.S. Shepherd]], with various members of the [[Rescue Corps]] having a short dialogue sequence. This can be about the day's events, but may also be idle conversation. At the end of this cutscene, the day will formally end, and the subsequent day will automatically begin. | |||
Following a [[night expedition]], a different series of screens will play. The first screen shows the mission that was just completed, as well as its Dandori level. Underneath is the number of enemies that were killed, compared to the number that were present. If glow sap was harvested, it will be shown being converted into pill form near the bottom of the screen, and the text "Harvest successful!" appears in between. The bottom of the screen will detail the number of cures now currently available. The next page will show the number of [[Glow Seed]]s earned, as well as your current count of glow seeds. Following this, if applicable, will be a screen showing the leaflings that will be cured by the gathered glow sap, as well as the Pup Drive earned from doing so. | |||
==''Hey! Pikmin''== | ==''Hey! Pikmin''== | ||
Latest revision as of 16:12, October 31, 2024
|
This article or section needs to be updated. |
The day results menu (or area results menu) appears at the end of each day (or at the end of an area in Hey! Pikmin) to give the player statistics on what was achieved that day.
Pikmin[edit]
| Day results menu | |
|---|---|

| |
| Provides access to | Area selection menu, Saved game selection menu |
| Music | Today's Results |
The first screen to appear is a voyage log entry. After closing that, the analysis screen pops in. On the top-right corner, there is the current total of Pikmin. The top section of the screen contains a chart that demonstrates the change in Pikmin population over the course of the day, for each type. It also contains a bubble that says which day it is, and which saved game (named "Ship's Log") the player is playing under.
The central section of the menu contains some birth and death statistics: it numbers how many Pikmin have sprouted from an Onion, how many died in battle, and how many were left behind. These stats exist both for the current day and in total throughout the story. The bottom section of the screen indicates how many Pikmin each Onion has, as well as the number of collected parts, the number of parts remaining, and the number of days remaining.
After pressing ![]() /
/ ![]() , a message box appears, asking the player if they wish to save. Should they choose "Don't Save", another message box will appear, asking them if they wish to continue onto the next day ("Continue") or return to the saved game selection menu ("Continue From Last Save").
, a message box appears, asking the player if they wish to save. Should they choose "Don't Save", another message box will appear, asking them if they wish to continue onto the next day ("Continue") or return to the saved game selection menu ("Continue From Last Save").
Pikmin 2[edit]
| Today's Report | |
|---|---|
| Provides access to | Area selection menu, Saved game selection menu |
| Music | Today's report |
After the ship takes off, the words "Today's Report" appear. A screen like the one on the cave results menu appears, detailing the treasures salvaged today. After pressing ![]() /
/ ![]() , the Pikmin stats appear, detailing the difference in Pikmin numbers between the previous and the current day. These numbers appear both for individual Pikmin types and for all of them combined. After the numbers are filled up, arrows appear indicating whether the population increased or decreased. By pressing
, the Pikmin stats appear, detailing the difference in Pikmin numbers between the previous and the current day. These numbers appear both for individual Pikmin types and for all of them combined. After the numbers are filled up, arrows appear indicating whether the population increased or decreased. By pressing ![]() /
/ ![]() , the player can switch to a different page that details the deaths. It lists how many Pikmin died battling, from being left behind, from being set ablaze, from drowning, from dying of electrical shock, from exploding, and from choking to death, as well as the combined deaths. These numbers exist both for the current day and the total for the adventure.
, the player can switch to a different page that details the deaths. It lists how many Pikmin died battling, from being left behind, from being set ablaze, from drowning, from dying of electrical shock, from exploding, and from choking to death, as well as the combined deaths. These numbers exist both for the current day and the total for the adventure.
By pressing ![]() /
/ ![]() , the player is taken to the mail menu, that shows them the e-mail received today. The player can press
, the player is taken to the mail menu, that shows them the e-mail received today. The player can press ![]() /
/ ![]() and
and ![]() /
/ ![]() to check the mails of a previous or following day, respectively, between the 20 most recent mails. Interestingly, in the GameCube release, the player can hold down one of the buttons to flip through the pages automatically, but not in the Wii version. At this point, if the player goes back to the Pikmin stats, and then returns to this screen, the e-mail window will rise from the bottom of the screen and squash the sender's icon on the way up.
to check the mails of a previous or following day, respectively, between the 20 most recent mails. Interestingly, in the GameCube release, the player can hold down one of the buttons to flip through the pages automatically, but not in the Wii version. At this point, if the player goes back to the Pikmin stats, and then returns to this screen, the e-mail window will rise from the bottom of the screen and squash the sender's icon on the way up.
Pressing ![]() /
/ ![]() on the e-mail page will make a prompt appear, asking the player if they wish to save or not. If the player chooses "Don't Save", another prompt appears, asking if the player wants to continue the adventure ("Continue"), or if they wish to go to the saved game selection menu ("Start Over From Last Save").
on the e-mail page will make a prompt appear, asking the player if they wish to save or not. If the player chooses "Don't Save", another prompt appears, asking if the player wants to continue the adventure ("Continue"), or if they wish to go to the saved game selection menu ("Start Over From Last Save").
Cave results[edit]
| Cave results menu | |
|---|---|

| |
| Provides access to | Overground gameplay |
| Music | Cave results |
A similar menu appears upon completing a cave. The main section of the screen contains a scrollable list of collected treasures in this trip (their names and icons, followed by their value), as well as the number of Pokos earned from enemies. The top-right corner of the screen indicates the total number of treasures in the cave that have been salvaged thus far, and the total number of treasures within (only after all of the cave's treasures have been gathered, or the debt has been repaid). The bottom section of the screen contains the total of Pokos collected from the trip, and the total collected so far. Finally, this section also contains the number of Pikmin killed in the trip. Pressing ![]() /
/ ![]() will make the game ask if the player wants to save. If at the end of the current trip, all of the cave's treasures have been collected, a message saying "CAVE COMPLETE!" will also appear, and confetti will drop from above. If the player waits a few minutes on this state, they can hear Totaka's song.
will make the game ask if the player wants to save. If at the end of the current trip, all of the cave's treasures have been collected, a message saying "CAVE COMPLETE!" will also appear, and confetti will drop from above. If the player waits a few minutes on this state, they can hear Totaka's song.
Pikmin 3[edit]
| Day results menu | |
|---|---|
| Provides access to | Area selection menu |
| Music | Today's report |
|
To do: Add Wii U controls and sideways Joy-Con controls. |
In Pikmin 3, the day results menu has 3 sections. After the sunset and liftoff cutscenes, the camera enters the ship and the juicing process happens. All the fruits collected that day (except the first fruit the player collects in a saved game) will appear floating in a white room, in rows of 4. Fruits with multiple segments will have those segments separated, except for Dawn Pustules and Dusk Pustules. The fruits and fruit segments are ordered based on when they were collected in the day; the first fruits appear at the right of the first row, and later fruits go left and then back through the rows. Fruits that are newly discovered will have a "NEW" sign above them. Brittany will provide a note on the fruit, which can be advanced with ![]() . Then, each fruit or fruit segment will be juiced individually in the order they were collected. The fruit will come close to the camera, and can be rotated with
. Then, each fruit or fruit segment will be juiced individually in the order they were collected. The fruit will come close to the camera, and can be rotated with ![]() . Pressing
. Pressing ![]() will juice the fruit, playing an animation where it moves to the top of the screen and then juice falls into a cup. If the juice fills the cup, the cup will close and move to the side, and if the fruit still has more juice, another cup will come in. After this, the next fruit will come forward, until there are no fruits left to juice. During this process,
will juice the fruit, playing an animation where it moves to the top of the screen and then juice falls into a cup. If the juice fills the cup, the cup will close and move to the side, and if the fruit still has more juice, another cup will come in. After this, the next fruit will come forward, until there are no fruits left to juice. During this process, ![]() can be used to enter fast-forward mode, where all animations are much quicker and pressing a button isn't required to juice each fruit. (
can be used to enter fast-forward mode, where all animations are much quicker and pressing a button isn't required to juice each fruit. (![]() can be used to exit fast-forward mode.) In the original Pikmin 3, the Fruit File application on the KopPad is shown on the GamePad, while in Pikmin 3 Deluxe,
can be used to exit fast-forward mode.) In the original Pikmin 3, the Fruit File application on the KopPad is shown on the GamePad, while in Pikmin 3 Deluxe, ![]() can be pressed to open the Fruit File. After all the fruits are juiced, a shelf of all the bottles of juice the player has slides into view, Brittany gives another comment, the juice on the bottom right has a drinking animation, and all the remaining bottles slide along to fill the space. (It is possible to enter fast-forward mode during the drinking and shelf animations.) Brittany then gives another comment, which can be advanced with
can be pressed to open the Fruit File. After all the fruits are juiced, a shelf of all the bottles of juice the player has slides into view, Brittany gives another comment, the juice on the bottom right has a drinking animation, and all the remaining bottles slide along to fill the space. (It is possible to enter fast-forward mode during the drinking and shelf animations.) Brittany then gives another comment, which can be advanced with ![]() .
.
Following this, the white room will fade out, and the camera will show the S.S. Drake and Onion flying in space. Here, the statistics for the day are shown. The number of the day is shown at the top. Below that is a graph, which shows the number of Pikmin of each type across the day, as well as bubbles representing the time of certain events. The x-axis represents time, and the scale is shown with the bubbles seen in the sun meter in the HUD, though if the day is ended early through the pause menu, the day will be stretched out to fill the graph and the bubbles won't change. The y-axis represents the number of Pikmin, though it isn't labeled; the lowest value is 0 and the highest value is the highest total number of a single Pikmin type the player achieved in that day. The 5 Pikmin types are shown as colored lines that stretch the length of the graph and move up and down to represent Pikmin losses and gains. On top of these lines, bubbles appear to represent the time in the day when certain notable events happened, such as the collection of a fruit or gear, the discovery of an Onion, or the rescuing of a leader. These bubbles contain icons of the item collected or found. There will always be a bubble on the right side with an animation of a juice bottle being emptied, representing the leaders drinking juice at the end of the day. These bubbles will be at the top of the graph, though if multiple events happen close to each other, events slightly later will get a bubble further down. Below the graph are bubbles showing the leaders in the ship (including Louie), and the total number of fruits collected and remaining juice bottles in the saved game. Below that is a table of Pikmin counts at the end of the day, with spaces for Red Pikmin, Rock Pikmin, Yellow Pikmin, Winged Pikmin, and Blue Pikmin in that order. Below that is a table for Pikmin deaths; there is a box for the number of Pikmin lost in the day, a box for the number of Pikmin left behind at sunset, and a box for the total number of Pikmin lost overall. The graph and all the values below it animate when the screen appears, with a vertical line moving from left to right along the graph and the values below representing what was the case at that point in the day. In the original Pikmin 3, the bottom of the screen will contain a button icon to indicate how to advance to the next screen, and also a box to indicate that a replay can be viewed on the GamePad. In Pikmin 3 Deluxe the bottom of the screen contains a button with the text "Next", which advances to the next screen, and 2 smaller buttons on the left that give access to the replay feature and the player's badges.
After advancing from the statistics page, the camera will move closer to the ship, and then the voyage log will show. A box will appear taking up most of the screen, and the voyage log for that day will show, appearing letter by letter at a comfortable reading pace. A button can be pressed to skip the animation and view the entire log. After pressing ![]() once more, the box will disappear, the ship will fly away, and the game will save.
once more, the box will disappear, the ship will fly away, and the game will save.
Pikmin 4[edit]
| Exploration Results menu | |
|---|---|
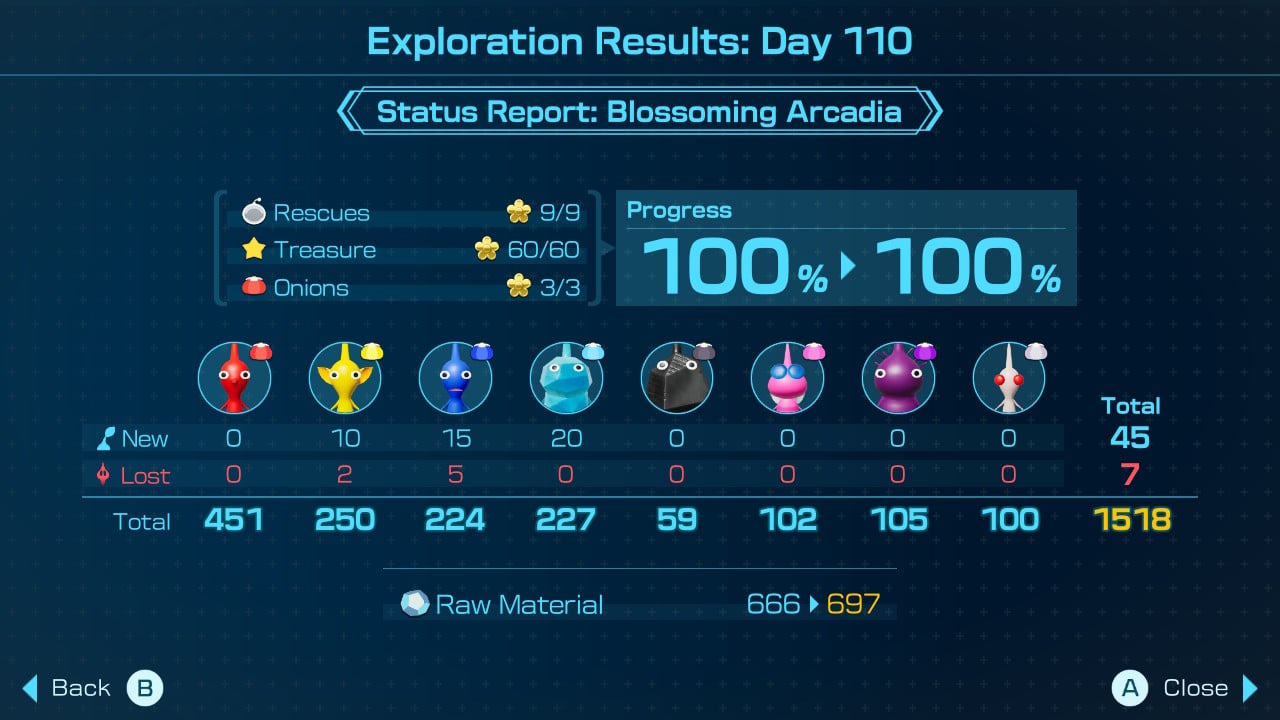
| |
| Provides access to | Rescue Command Post |
| Music | Today's Rescue Results |
Following the liftoff cutscene, the game will usually follow with the report, with one exception. If the player has met the conditions to unlock the next area over the course of their day, the radar will be shown getting upgraded before the report begins. The report is delivered over a blue screen, with most major icons using the same aesthetic design of the game's radar menus.
The first stage of the report details the castaways rescued. These will be listed in the order that they were retrieved, with all regular castaways listed first and then the leaflings following suit. If Glow sap is available to cure a leafling, there will be a tag above their head to indicate that they will be cured the following morning. A final bit of text at the bottom of the screen details how many castaways have been rescued total, how many leaflings will be cured, and how much Pup Drive is now available, showing the numbers of total castaways and Pup Drive at the beginning of the day in smaller text to the left. If any castaways require comment from the Rescue Corps, they will speak once all information has appeared.
The second stage of the report details the treasure gathered. All treasures will be listed in the chronological order in which they were obtained, with duplicate copies of the same treasure stacked, and Gold Nuggets and enemy corpses listed at the end. If a treasure completed a series, the series complete symbol will appear following the first treasure from that series gathered. If the cutscene is not being skipped, it will pause to show the completed series, with new treasures highlighted with a light effect. Once all treasures have been shown, the total Sparklium gathered will be listed, as well as the new total of Sparklium underneath. The old total of Sparklium will also be present in small text.
The third stage all appears at once. The first piece of information is the number of castaways, treasures and Onions that have been gathered in total, and if the information is available, the total that are possible to find. A gold flower will mark categories that have been fully cleared. A large pair of number to the right will show the total percentage completion of the area, with the old percentage to the left and the new one to the right. Underneath these numbers are the number of new Pikmin generated and lost over the course of the day, in the form of a table. The bottom row of the table lists the current numbers of each type. Underneath this table is a notice of the current supply of raw material, comparing it to the amount of raw material possessed at the beginning of the day. Note that this takes into account both raw material gathered over the course of the day and spent in the Lab and on clay structures, and as such, the new total may be lower than the old one. If it is, the number will be red.
After these screens comes a short scene, showing the S.S. Shepherd, with various members of the Rescue Corps having a short dialogue sequence. This can be about the day's events, but may also be idle conversation. At the end of this cutscene, the day will formally end, and the subsequent day will automatically begin.
Following a night expedition, a different series of screens will play. The first screen shows the mission that was just completed, as well as its Dandori level. Underneath is the number of enemies that were killed, compared to the number that were present. If glow sap was harvested, it will be shown being converted into pill form near the bottom of the screen, and the text "Harvest successful!" appears in between. The bottom of the screen will detail the number of cures now currently available. The next page will show the number of Glow Seeds earned, as well as your current count of glow seeds. Following this, if applicable, will be a screen showing the leaflings that will be cured by the gathered glow sap, as well as the Pup Drive earned from doing so.
Hey! Pikmin[edit]
| Area results menu | |
|---|---|
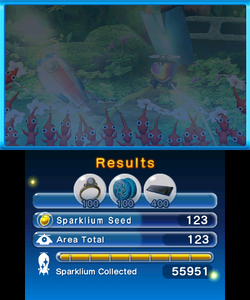
| |
| Provides access to | Area selection menu, Logs menu, Pikmin Park |
| Music | Results |
In Hey! Pikmin, a similar area results menu appears when completing an area. After the cutscene at the end of an area, a screen titled "Results" will appear, with several sections. First, the menu shows the amount of Sparklium collected. At the top is a list of treasures collected, displayed as treasure icons and the value of each treasure. Below that is a row with the text "Sparklium Seed" and the value of all the Sparklium Seeds collected in the area. Below that is a row with the text "Area Total", which displays the total value of seeds and treasure, but this value is not shown straight away. It counts upwards from 0 to the final value by adding the value of each treasure (from left to right), followed by the value of the seeds. This value is then added to a section at the bottom, with the text "Sparklium Collected" and the value of all the Sparklium collected throughout the saved game, along with a bar displaying the value as a proportion out of 30000.
After the numbers finish adding up, boxes appear on the top screen displaying the treasures and enemies added to the logs, the number of Pikmin added to the Pikmin Park, and any other relevant information, such as if the level was completed without losing a single Pikmin. These boxes are shown 3 at a time, and are advanced by tapping anywhere on the bottom screen. If the S.S. Dolphin II has anything to say, it will say it after all the boxes have been shown, and tapping anywhere will close the text box.
After this, 3 buttons appear on the bottom screen. The left one goes to the logs menu, the center one goes to the Pikmin Park, and the right one goes to the area selection menu and is labeled "Next". (In certain situations, other screens are shown in between this one and the area selection menu.)