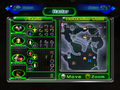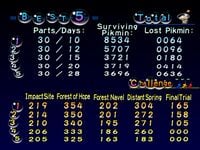Menu
|
The following article or section is in need of assistance from someone who plays Pikmin 3. |
|
This article or section is in need of more images. Particularly: |
The Pikmin games have some menus that allow the player to pick an action or change an option. These can directly or indirectly affect gameplay. The menus in the series are normally decorated with a bubble theme. Generally, the throw button can be used to confirm an option, and the whistle button can be used to go back to the previous menu.
These menus appear commonly throughout the Pikmin games. For the most part, they share the same behavior in each game.
Title screen
The title screen menu allows the player to begin the game or set the options. This menu is presented upon booting up the game, but after some other minor screens. If the player does not press anything on these screens, they will be taken to the attraction mode cutscenes.
Pikmin
The screen fades in to some tree's leaves passing by the camera. As the camera goes down, it eventually stops near the ground, where the flowers of some Pikmin can be seen, spelling out the game's name. The words "PRESS START" ("PRESS ![]() " in New Play Control! Pikmin) then appear below that, and, in the bottom, the copyright information.
" in New Play Control! Pikmin) then appear below that, and, in the bottom, the copyright information.
After pressing the requested button (although A also works in the GameCube version), a menu with three options appears: "Start", "Options" and "Challenge Mode", with the last one only being available after Challenge Mode has been unlocked. The first option takes the player to the save game selection screen, the second one to the options screen, and the third one to the Challenge Mode screen.
Pikmin 2
The screen fades in to show the camera moving down a tree's trunk, with some enemies roaming around it. When it gets to ground level, it stops, showing some white-flowered Pikmin spelling out "PIKMIN" with their leaves, and to the right, some pink-flowered Pikmin spelling out "2". At this point, "PRESS START" (or "PRESS ![]() ", in New Play Control! Pikmin 2) appears below the Pikmin, and in the bottom of the screen, the copyright information.
", in New Play Control! Pikmin 2) appears below the Pikmin, and in the bottom of the screen, the copyright information.
After pressing the button (although A can also be pressed in the GameCube version), a menu with the following options appears:
- BEGIN: Starts the game, by taking the player to the save game selection menu.
- 2-P BATTLE: Enters the 2-Player Battle menu.
- CHALLENGE MODE: Enters the Challenge Mode menu, but only after it is unlocked in the main game mode.
- OPTIONS: Enters the options menu.
- HIGH SCORES: Enters the high scores menu.
- BONUSES: Enters the bonuses menu.
This screen comes in four seasons, picked at random each time:
- Spring: The tree's branches have several leaves, and the trunk has Anode Dweevils (although with yellow feelers as opposed to red) and Ravenous Whiskerpillars roaming around. The ground has a varied assortment of flowers and plants.
- Summer: The tree is a cherry blossom tree. There are no creatures on it, and the ground is filled with foliage.
- Autumn: The tree's leaves are all orange and red, and the tree itself has no creatures wandering about. The ground has several fallen leaves and a few plants.
- Winter: The tree has no leaves, but has Cloaking Burrow-nits walking through it and Swooping Snitchbugs flying by. The ground is mostly covered in snow, and has a few plants, also covered in snow.
There are a few easter eggs in this screen, activated by pressing some buttons.
Options
The options menu allows the player to set up some of the game's options. These normally have minimal impact on the gameplay, and as such, are merely changed according to the player's preferences.
Pikmin
This menu belongs to the same screen as the title screen's menu. It has the following items:
- Sound: Enters another menu with the following options:
- Stereo/Mono: Allows the player to switch between stereo and mono sound. This option is missing in New Play Control! Pikmin.
- Music Volume: Allows the player to set the volume at which the music plays.
- SFX Volume: Allows the player to set the volume at which the sound effects play.
- Language: This menu is only present in the European version of the GameCube game, and it opens another menu, which allows the player to choose English, French ("Français"), German ("Deutsch"), Spanish ("Español") or Italian ("Italiano"). When this menu is exited, the player is taken back to the title screen menu.
- Rumble: Only present in the GameCube releases, this menu opens another one, with the options "ON" and "OFF". This is used to enable or disable the controller's rumbling for when, amongst other things, the leader is hit.
- High Scores: Takes the player to the high scores menu.
Pikmin 2
Quitting this menu via B / ![]() does not save the chosen options. The last item on the menu must be accessed in order for that to happen. This menu contains the following options:
does not save the chosen options. The last item on the menu must be accessed in order for that to happen. This menu contains the following options:
- Language: Only present in the European version of the GameCube game, this menu item shows 5 flags, one for each available language's country. In order: English (British flag), Italian (Italian flag), French (French flag), Spanish (Spanish flag) and German (German flag).
- Rumble feature: This item contains two buttons, "On" and "Off". This enables or disables the controller rumble for when, for instance, the leader is hit. This is absent in New Play Control! Pikmin 2.
- Sound: This allows the player to change the sound settings between "Mono", "Stereo" and "Surround". This option does not exist in New Play Control! Pikmin 2.
- Music: Allows the player to set the music's volume.
- Sound Effects: Allows the player to set the sound effects' volume.
- Deflicker: Allows the player to enable the graphics deflicker. When enabled, the graphics look softer, and when disabled, they look sharper. When this option is highlighted, an image of Pikmin carrying a red pellet appears, to help show the player how the graphics look with and without the deflicker.
- Save Settings: When this option is picked with A /
 , the settings are saved, and the menu is left.
, the settings are saved, and the menu is left.
Save game selection
This menu allows the player to select which save game to play on. There are three save games, and each one can store info on a session, like the current game day, the collected ship parts or treasures, etc. Upon selecting a save game, the player will continue from where they left off in the respective slot. This means that they are taken to the area selection screen in order to start a new day, unless they quit after entering a cave's sublevel or emerging from one. When the player chooses an empty save game, they start the story mode from beginning.
This screen is similar between Pikmin and Pikmin 2. There are three large bubbles in the center of the screen, with the day number of the respective save game inside, just like the day counter on the in-game HUD. On the bottom of the screen, there is some information regarding the highlighted save game, such as the number of obtained ship parts and number of Pikmin of each type, in Pikmin, and the amount of Pokos, salvaged treasures and play time, as well as the cave and sub-level, if any, in Pikmin 2. On this screen, the player can press Y / ![]() to copy the currently highlighted save game onto another one, or X /
to copy the currently highlighted save game onto another one, or X / ![]() to erase it.
to erase it.
In New Play Control! Pikmin, the player can press ![]() and
and ![]() to change the day they will play on, allowing them to retry from a specific day, provided the highlighted save game is in day 2 or beyond. In Pikmin 2 for the GameCube, the number of treasures at the bottom of the screen appears as the currently collected total, followed by a slash and the total of treasures in the game – 201. In New Play Control! Pikmin 2, however, the slash and total number of treasures only appears if the player has gotten all treasures in that save game.
to change the day they will play on, allowing them to retry from a specific day, provided the highlighted save game is in day 2 or beyond. In Pikmin 2 for the GameCube, the number of treasures at the bottom of the screen appears as the currently collected total, followed by a slash and the total of treasures in the game – 201. In New Play Control! Pikmin 2, however, the slash and total number of treasures only appears if the player has gotten all treasures in that save game.
In Pikmin and Pikmin 2, each save is referred to as "Ship's Log", but in the former, there is also a message on this screen that refers to them as "Data Files" ("Choose a Data File"), and an option on the pause menu that refers to the concept as a "save". Finally, in Pikmin 3, the save games are not given a term at all. Because of the lack of consensus and the existence of Data Files as items in Pikmin 3, this menu is hence referred to as the "save game selection" menu.
Area selection
This menu allows the player to choose which area to start the next day on, out of all the ones they have unlocked.
Pikmin
In Pikmin, a preview image of the area appears on the right side of the screen, as well as some stars that represent the area's parts. A gray star indicates an uncollected ship part, and a yellow one indicates it has been collected. The bottom of the screen shows the total number of salvaged ship parts, and the total number of Pikmin, of each type. On the top-right corner, a day counter can be seen, much like the one on the in-game HUD. On the bottom-right, a box tells the player that they can press Y / ![]() to open Olimar's Voyage Log.
to open Olimar's Voyage Log.
Pikmin 2
In Pikmin 2, the day counter has been moved to the right side of the screen, a bit to the bottom. At the top of the screen, there is a box indicating that L / Padleft opens the Piklopedia, a box indicating that R / Padright opens the Treasure Hoard, and, at the center, the number of collected Pokos. On the bottom of the screen, there is the name of the highlighted area, as well as a list of the caves in it, with the number of collected treasures and total treasures of the cave to the right of its name. A box for the number of collected above ground treasures and total above ground treasures also exists. The player can press Start / ![]() (
(![]() in New Play Control! Pikmin) to open a prompt, asking them if they wish to remain in this menu or go to the title screen.
in New Play Control! Pikmin) to open a prompt, asking them if they wish to remain in this menu or go to the title screen.
The ship that floats around changes appearance after the debt has been repaid, as is the case with the in-game ship. If all treasures in a cave of above ground have been collected, the number will sparkle. The names of unvisited caves appear as "???", and the number of treasures as "--/--", but in New Play Control! Pikmin 2, the number of treasures is absent altogether in these cases. In New Play Control! Pikmin 2, a division bar appears under the total number of collected Pokos, with the debt's value under it. This only happens if the player has yet to repay the debt. Finally, the total number of treasures above ground only appears after all of them have been collected, in New Play Control! Pikmin 2.
Onion
When the player presses the throw button while the leader is under an Onion's beam, the Onion menu will open. The background of this menu is a simple box with the color of the Onion. It contains three boxes with numbers. The top one, accompanied by the symbol of an Onion, indicates the number of Pikmin of that type that are present inside the Onion. The bottom one, with a symbol of Olimar, followed by Pikmin, indicates the number of Pikmin of that type that are currently following the leader – as such, this count ignores idle or busy Pikmin. The final number indicates the number of Pikmin in the exchange.
When the player tilts Stick / ![]() , or presses Pad /
, or presses Pad / ![]() up or down (though only the Control Stick works in Pikmin for the GameCube), the numbers change: pressing up requests one more Pikmin to be stored in the Onion, and pressing down requests one more Pikmin to the group. By pressing the throw button, the player can confirm the exchange, and by pressing the whistle button, they can cancel it. Any Pikmin requested to be added to the party will come down from the Onion, and the Pikmin requested to be removed from it will climb inside.
up or down (though only the Control Stick works in Pikmin for the GameCube), the numbers change: pressing up requests one more Pikmin to be stored in the Onion, and pressing down requests one more Pikmin to the group. By pressing the throw button, the player can confirm the exchange, and by pressing the whistle button, they can cancel it. Any Pikmin requested to be added to the party will come down from the Onion, and the Pikmin requested to be removed from it will climb inside.
If the player goes up when the number of Pikmin in the party is already 0, a "boing" sound effect will play, and a message will appear, warning the player about an invalid request. A message will also appear if the player goes down when there are 0 Pikmin in the Onion or if 100 Pikmin are already on the field.
In Pikmin 2, the Pikmin that appear alongside the leader symbol change as the number of Pikmin in the party increases or decreases.
Pause
By pressing Start / ![]() (
(![]() in New Play Control! Pikmin), it is possible access a pause menu. When this menu is opened, the gameplay is halted, making this the primary way of pausing the game. It varies wildly between games.
in New Play Control! Pikmin), it is possible access a pause menu. When this menu is opened, the gameplay is halted, making this the primary way of pausing the game. It varies wildly between games.
Pikmin
This is a simple menu, with only three options. The first is titled "Continue" and resumes the gameplay. The second option, called "Go to Sunset", opens a sub-menu, asking "Go to Sunset?", and the options "Yes" and "No". By selecting "Yes", the day automatically ends and the sunset cutscenes begin. By picking "No", the player is taken back to the main pause menu. The sunset option is grayed out during Challenge Mode. The third option is called "Continue from Last Save" ("Continue from previous save" in New Play Control! Pikmin), and when picked, a sub-menu opens, asking if the player is sure. By picking "Yes", the player is taken to the save game selection menu. Picking "No" returns to the main pause menu. This third option is called "Quit Challenge Mode" while in Challenge Mode, and by choosing "Yes" to the question, the game returns to the Challenge Mode screen.
In this menu, the pause button also picks an option. Care should be taken not to accidentally pick an option while attempting to unpause the game.
Pikmin 2
The Pikmin 2 pause menu is a lot more complex, containing the radar and a lot of other information, as well as a menu similar to the one in Pikmin. This menu is separated into three pages, which can be changed by pressing L / Padleft and R / Padright.
The "Radar" page contains the radar on the right side, with the name of the area or cave on top of it. To the left is the number of Pikmin on the Onions, on the ship, following the current leader, and idle. These numbers, besides the idle one, are listed for each Pikmin type.
Above ground, the "Menu" page contains a simple menu with the options "Continue" and "Go to Sunset". By choosing "Continue", the gameplay continues, same as if the player had pressed the pause button at any time while on the menu. Picking the option "Go to Sunset" opens a sub-menu, asking "End this day?", and the answers "Yes" or "No". Picking "Yes" ends the day and begins the sunset cutscenes. This page also contains the grand total of Pokos obtained on the bottom. While inside a cave, however, the two options on this page are "Continue" and "Give Up and Escape". Choosing the latter will ask the player if they wish to abandon all their treasure and return to the surface. If Pikmin seeds are left behind, the player will also be warned. In addition, when inside a cave, the total number of Pokos collected while underground will also appear in this page.
The "Items" page contains a list of all collected Exploration Kit treasures. Uncollected treasures appear grayed out, and titled "Incomplete", while collected ones appear in color and named. On the left side of the page, there is information about the sprays, with two sections; the top one dedicated for the ultra-bitter spray and the bottom one for the ultra-spicy spray. Each section contains the current number of sprays and the current number of Burgeoning Spiderwort berries, out of 10. When 10 are collected, the spray counter increases and the berry counter resets to 0.
If playing under Challenge Mode or 2-Player Battle mode, the entire menu is replaced with a simple message box, akin to the one in Pikmin. This contains the option "Continue" and the option "Give Up"/"Quit" (Challenge Mode or 2-Player Battle, respectively). The former unpauses the game, and the latter returns to the respective game mode's main menu, without asking for a confirmation. In Challenge Mode, however, a brief cutscene plays showing the Research Pod beaming the leaders and flying away.
Challenge Mode
The Challenge Mode menu allows a player to pick a level in which to face the challenge.
Pikmin
When the menu is entered, some stars can be seen in the background, and the message "It's the single day challenge mode!" zooms by the screen, right-to-left. All menu items gradually enter the screen, and the player can then make their selection of level.
The top of the screen contains the aforementioned message, followed by "How many Pikmin can you grow in a day?". To the right side of the screen, there is a list of the top 5 scores for the currently highlighted level. These are defaulted to "000" until filled.
Pikmin 2
At the left side of the screen is a grid with 5 by 6 bubbles, each one representing a Challenge Mode level. Inside each bubble is an icon that indicates the completion state of the level: a yellow dot means the level has yet to be completed, a white flower means the level has been completed, albeit with Pikmin deaths, and a pink flower indicates a completion with no deaths.
On the right half of the screen, there is some information about the currently highlighted level. The top section indicates the starting number of Pikmin for each type (excluding Bulbmin), as well as the starting number of Ultra-Bitter and Ultra-Spicy Sprays. It also indicates the number of sublevels in the cave. The bottom-right section of this area shows the high score for that level, for both single player and two-player runs. If the level has yet to be completed in a specific player run, the respective score appears as "-----".
The bottom of the screen details some controls for this screen. B / ![]() opens a prompt that asks the player if they want to return to the title screen. A /
opens a prompt that asks the player if they want to return to the title screen. A / ![]() opens a sub-menu, asking the player if they want to play a single-player or two-player challenge. Picking one of these makes several Pikmin pop out from the Pikmin icons on the right side of the screen, into the icon of the selected level; the number of Pikmin that pop out reflects the number of starting Pikmin in the level, for each type. Finally, pressing Z /
opens a sub-menu, asking the player if they want to play a single-player or two-player challenge. Picking one of these makes several Pikmin pop out from the Pikmin icons on the right side of the screen, into the icon of the selected level; the number of Pikmin that pop out reflects the number of starting Pikmin in the level, for each type. Finally, pressing Z / ![]() opens a page detailing the game mode's rules: it indicates that The Key must be delivered in order to advance each sublevel, and that there is a time limit. It also explains what the flower icons for the grid mean.
opens a page detailing the game mode's rules: it indicates that The Key must be delivered in order to advance each sublevel, and that there is a time limit. It also explains what the flower icons for the grid mean.
High scores
This screen contains some records and statistics for runs of the main story mode. Generally, the faster and more efficient the player is, the higher they score in the tables.
Pikmin
In Pikmin, the top half of the screen contains records for the story mode, while the bottom half contains records for Challenge Mode. In the story mode section, there are four columns, one for the ship parts gathered, one for the days it took to complete, one for the final number of surviving Pikmin, and one for the total of lost Pikmin. There are 5 rows, each one dedicated for a place in the high score table. The Challenge Mode section contains columns for each area, and rows for each of the five top places.
Pikmin 2
In Pikmin 2, the left side of the screen contains a scrollable list with the categories. The right side contains the top three values for that category, separated into two types: the value when the debt was repaid ("Grand Total") and the value for when all treasures were collected ("Treasures"). Any missing values are filled with "-----" or "--:--". The pictures used for the categories have a stylized simple look. The following categories exist:
- Days Spent: The least amount of days spent to complete the game, the better.
- Total Pikmin Lost: The least amount of Pikmin lost, the better. The same applies for the following categories as well.
- Pikmin Lost in Battle
- Pikmin Left Behind
- Pikmin Lost to Fire
- Pikmin Lost to Water
- Pikmin Lost to Electricity
- Pikmin Lost to Explosions
- Pikmin Lost to Poison
- Pikmin Born: The least Pikmin born, the harder it is to complete the game, so the higher the player scores. The same also applies to the following categories.
- Red Pikmin Born
- Yellow Pikmin Born
- Blue Pikmin Born
- White Pikmin Born
- Purple Pikmin Born
- Total Play Time: The less time it takes to complete the game, the better.
A different high score screen also appears after the ending cutscene in Pikmin 2. This screen has a black background and a blue table. It still contains a scrollable list with the categories, but the records are also inside the list. Atop the best 3 scores is the player's score for that category. If this score enters the table, it gets highlighted in yellow on the individual score, and purple on the table. To the right of the screen, 8 pairs of icons appear, indicating the categories represented in each page of the list. The pictures used for this screen are full 3D renders, as opposed to the previously mentioned simplistically-styled images.
Sunset
At the end of each day, after the ship takes off, a screen appears containing an analysis of the day.
Pikmin
The first screen to appear is a voyage log entry. After closing that, the analysis screen pops in. On the top-right corner, there is the current total of Pikmin. The top section of the screen contains a chart that demonstrates the change in Pikmin population over the course of the day, for each color. It also contains a bubble that says which day it is, and which save game (named "Ship's Log") the player is playing under.
The central section of the menu contains some birth and death statistics: it numbers how many Pikmin sprouted, died in battle and were left behind, both for the current day and in total throughout the story. The bottom section of the screen indicates how many Pikmin each Onion has, as well as the number of collected parts, the number of parts remaining, and the number of days remaining.
After pressing A / ![]() , a message box appears, asking the player if they wish to save. Should they choose "Don't Save", another message box will appear, asking them if they wish to continue onto the next day ("Continue") or return to the save game selection menu ("Continue From Last Save").
, a message box appears, asking the player if they wish to save. Should they choose "Don't Save", another message box will appear, asking them if they wish to continue onto the next day ("Continue") or return to the save game selection menu ("Continue From Last Save").
Pikmin 2
After the ship takes off, the words "Today's Report" appear. A screen like the one on the cave exited menu appears, detailing the treasures salvaged today. After pressing A / ![]() , the Pikmin stats appear, detailing the difference in Pikmin numbers between the previous and the current day. These numbers appear both for individual Pikmin types and for all of them combined. After the numbers are filled up, arrows appear indicating whether the population increased or decreased. By pressing Z /
, the Pikmin stats appear, detailing the difference in Pikmin numbers between the previous and the current day. These numbers appear both for individual Pikmin types and for all of them combined. After the numbers are filled up, arrows appear indicating whether the population increased or decreased. By pressing Z / ![]() , the player can switch to a different page that details the deaths. It lists how many Pikmin died battling, from being left behind, from being set ablaze, from drowning, from dying of electrical shock, from exploding, and from choking to death, as well as the combined deaths. These numbers exist both for the current day and the total for the adventure.
, the player can switch to a different page that details the deaths. It lists how many Pikmin died battling, from being left behind, from being set ablaze, from drowning, from dying of electrical shock, from exploding, and from choking to death, as well as the combined deaths. These numbers exist both for the current day and the total for the adventure.
By pressing A / ![]() , the player is taken to the mail menu, that shows them the e-mail received today. The player can press L / Padleft and R / Padright to check the mails of a previous or following day, respectively, between the 20 most recent mails. Interestingly, in the GameCube release, the player can hold down one of the buttons to flip through the pages automatically, but not in the Wii version. After pressing A /
, the player is taken to the mail menu, that shows them the e-mail received today. The player can press L / Padleft and R / Padright to check the mails of a previous or following day, respectively, between the 20 most recent mails. Interestingly, in the GameCube release, the player can hold down one of the buttons to flip through the pages automatically, but not in the Wii version. After pressing A / ![]() here, a prompt appears, asking the player if they wish to save or not. If the player chooses "Don't Save", another prompt appears, asking if the player wants to continue the adventure ("Continue"), or if they wish to go to the save game selection menu ("Start Over From Last Save").
here, a prompt appears, asking the player if they wish to save or not. If the player chooses "Don't Save", another prompt appears, asking if the player wants to continue the adventure ("Continue"), or if they wish to go to the save game selection menu ("Start Over From Last Save").
First page of the sunset screen in Pikmin 2, same as the cave exited menu.
The following menus only appear in specific games.
Olimar's monitor
- Main article: Radar.
Although the radar menu is implemented into the pause menu in Pikmin 2, in Pikmin, it is in its own menu, titled "Olimar's monitor" [1], and it can be opened by pressing Y / ![]() mid-game. This menu contains the actual radar on the right side, with instructions on how to pan and zoom on the top-right corner. On the top-left corner of the screen, there is the name of the current area. Below that, the number of Pikmin in the squad and in the Onions appears, for each type. Below those, the number of total idle Pikmin in the field. Finally, in the bottom-right corner, the number of collected ship parts is written.
mid-game. This menu contains the actual radar on the right side, with instructions on how to pan and zoom on the top-right corner. On the top-left corner of the screen, there is the name of the current area. Below that, the number of Pikmin in the squad and in the Onions appears, for each type. Below those, the number of total idle Pikmin in the field. Finally, in the bottom-right corner, the number of collected ship parts is written.
By pressing R / Padright, the player will be taken to a different page, explaining the controls. This one contains an illustration of a GameCube Controller, or a Wii Remote with a Nunchuk attached. Boxes scattered around the screen explain what each button and stick does. The buttons and sticks on the illustration flash in order, with each one flashing three times.
Olimar's Voyage Log
- Main article: Olimar's Voyage Log.
This menu, accessible by pressing Y / ![]() in Pikmin's area selection menu, contains a list of Olimar's logs, that he writes at each day's sunset. The screen contains a grid of 10 by 3 bubbles, each with a number inside, referring to the day it was written on. By highlighting a bubble from a previous day, and pressing A /
in Pikmin's area selection menu, contains a list of Olimar's logs, that he writes at each day's sunset. The screen contains a grid of 10 by 3 bubbles, each with a number inside, referring to the day it was written on. By highlighting a bubble from a previous day, and pressing A / ![]() , the player can open a page with the corresponding log.
, the player can open a page with the corresponding log.
Piklopedia
- Main article: Piklopedia.
The Piklopedia is a feature in Pikmin 2. Accessed by pressing L / Padleft on the area selection screen, this screen contains a scrollable list of the game's enemies and plants on the right side, with 3 per row (except bosses, which take up an entire row with bigger boxes). The right side of the menu contains a screen showing the currently highlighted enemy, which can be opened further by pressing the throw button. Below that screen are some stats about the creature, like the treasure value, in Pokos, how many Pikmin have been lost to it, and how many of this enemy have been defeated. These values appear as "----" when not applicable.
The bottom of the screen contains instructions on what some buttons do: A / ![]() throws pikpik carrots and zooms in on the creature's screen, Y /
throws pikpik carrots and zooms in on the creature's screen, Y / ![]() opens Louie's notes, and X /
opens Louie's notes, and X / ![]() opens Olimar's notes. Finally, on the top-left and top-right corners of the screen, L / Padleft and R / Padright appear, indicating that the buttons can be used to open the Treasure Hoard screen.
opens Olimar's notes. Finally, on the top-left and top-right corners of the screen, L / Padleft and R / Padright appear, indicating that the buttons can be used to open the Treasure Hoard screen.
Treasure Hoard
- Main article: Treasure Hoard.
This menu is quite similar to the Piklopedia's screen, and is accessible by pressing R / Padright on the area selection screen. The left side contains a list of treasures, three per row, and with a background colored green or blue, to separate between the existing series. The right side contains a screen that shows the treasure, as well as two sections detailing its value in Pokos and carrying weight. The bottom of the screen explains what some buttons do. Like the Piklopedia, the throw button zooms in, while X / ![]() shows Olimar's Journal. Y /
shows Olimar's Journal. Y / ![]() shows the Sales Pitch. Finally, the top-left and top-right corners show that L / Padleft and R / Padright can be used to open the Piklopedia's menu.
shows the Sales Pitch. Finally, the top-left and top-right corners show that L / Padleft and R / Padright can be used to open the Piklopedia's menu.
Cave exited
In Pikmin 2, whenever a cave is completed, a menu appears. The main section of the screen contains a scrollable list of collected treasures in this trip (their names and icons, followed by their value), as well as the number of Pokos earned from enemies. The top-right corner of the screen indicates the total number of treasures in the cave that have been salvaged thus far, and the total number of treasures within (in New Play Control! Pikmin 2, the total only appears if all of the cave's treasures have been gathered). The bottom section of the screen contains the total of Pokos collected from the trip, and the total collected so far. Finally, this section also contains the number of Pikmin killed in the trip. Pressing A / ![]() will make the game ask if the player wants to save. If at the end of the current trip, all of the cave's treasures have been collected, a message saying "CAVE COMPLETE!" will also appear, and confetti will drop from above. If the player waits a few minutes on this state, they can hear Totaka's song.
will make the game ask if the player wants to save. If at the end of the current trip, all of the cave's treasures have been collected, a message saying "CAVE COMPLETE!" will also appear, and confetti will drop from above. If the player waits a few minutes on this state, they can hear Totaka's song.
2-Player Battle
- Main article: 2-Player Battle.
This menu allows the players to set up the battle settings. On the left side, there is a scrollable list with the available levels. The right side contains two sections. The top section has the battle stats, with the number of victories for each player thus far. The bottom half has the handicap settings, where players can adjust their starting number of Pikmin, in increments of five, by pressing L / Padleft and R / Padright. The bottom of the screen lists what some buttons do: Z / ![]() shows a page with the rules (pages can be switched with R / Padright and L / Padleft), A /
shows a page with the rules (pages can be switched with R / Padright and L / Padleft), A / ![]() starts the match, and B /
starts the match, and B / ![]() asks the players if they wish to return to the title screen. These controls are valid for both players.
asks the players if they wish to return to the title screen. These controls are valid for both players.
The faces of the leaders also change depending on the points one has over the other.
Challenge over
When a Challenge Mode level is over, either by being successfully completed or by ending in a failure (but not by manually quitting from the pause menu), this screen appears, detailing the results of the run.
Pikmin
In Pikmin, the menu contains a grid of the 5 best scores on this level, on the right side, and on the left side, the name of the area and the final number of Pikmin. The bottom of the screen contains a chart, much like the one in the sunset screen, that lists the Pikmin population over time. If the current score fits in the table, a small fanfare plays, and both the number on the left side and the equivalent spot on the right side will glow. Pressing the throw button opens a prompt with only a single option: "Save". By choosing this option, the game saves. Although the whistle button can be used to close this prompt without saving, the only way to leave this screen without the game saving is by resetting the console.
Pikmin 2
In Pikmin 2, the screen contains a banner near the top, with the left side indicating whether it's a single-player challenge or two-player challenge, and the right side indicating the level's name. The central portion of the screen contains four number bubbles. The topmost central one contains the total of the points earned in the run. The bottom-left one details the amount of points earned in gathered Pokos, the central bottom one indicates the points earned in remaining Pikmin, and the bottom-right contains the points earned in time bonus, judged by the time left before exiting. The bottom section of the screen contains the top 3 high scores for this level and player challenge. If the current score fits in the list of top 3 (even if it is a 0), the Blue and Yellow Onions that can be seen roaming around will drag a copy of the number in the "Total" box and place it in the high score table, pushing the values below further down. If no Pikmin died in this level, a banner with the text "Perfect!" appears on the top-left corner, and confetti starts raining. After pressing the throw button, the player is given the choice to save, in a sub-menu.
Bonuses
The bonuses menu only appears in Pikmin 2 and New Play Control! Pikmin 2, and it contains the game's pre-rendered cutscenes. These only appear in the list after they play in-game for the first time, excluding the first and last ones.
- Opening Cinema: The opening video, explaining the plot of Pikmin 2.
- Debt Repayment Cinema: The cutscene for when the debt is repaid, showing the leaders heading back home and Louie staying behind.
- Credits: The game's credits, that appear after the debt is paid off. It shows Louie roaming around in real world environments as the credits scroll by.
- Goal Completion Cinema: The cutscene after the credits, and before the Wistful Wild is unlocked. It shows The President joining Captain Olimar.
- Treasure Completion Cinema: The cutscene used when all treasures have been collected. It shows the ship lifting off while the Pikmin give the final goodbye.
- Louie's Dark Secret: Unlocked after obtaining a pink flower in all Challenge Mode levels. It shows what really happened to the golden pikpik carrot cargo.
In addition, in the Japanese version of Pikmin 2, for the GameCube, one more option exists, which gives access to the e-Reader's games.
Final Analysis
At the end of Pikmin, this screen appears. It contains a list of the top 5 scores on three categories: "Parts/Days", "Surviving Pikmin", and "Total Pikmin Lost". It will also indicate what the player's scores in those categories are, for the current playthrough, and if they entered the top score table, they will also be highlighted. The bottom of the screen contains the total of Pikmin sprouted.
After pressing A / ![]() , the player is taken to another screen, that contains the list of existing ship parts, on a 3 by 10 table. The icons for all parts exist, although uncollected parts have their icon's colors inverted. Collected parts also have their name next to the icon. Yellow names are mandatory parts, and cyan names are for optional parts; the optional parts are also the last five on the table. Pressing A /
, the player is taken to another screen, that contains the list of existing ship parts, on a 3 by 10 table. The icons for all parts exist, although uncollected parts have their icon's colors inverted. Collected parts also have their name next to the icon. Yellow names are mandatory parts, and cyan names are for optional parts; the optional parts are also the last five on the table. Pressing A / ![]() here opens a message box with only one option, "Save", while pressing B /
here opens a message box with only one option, "Save", while pressing B / ![]() returns to the previous menu.
returns to the previous menu.
Other screens
The games also feature some other screens not listed previously, but these either do not count as menus, as they lack any interactable content, or are too minor to afford their own section.
- Wii Remote security information: In the New Play Control! games, a standard Wii Remote security information screen is presented. After some seconds, the player is allowed to continue, by pressing any button.
- Health and safety warnings: In the US version of Pikmin 2, for the GameCube, when the game is turned on, a standard health and safety warning screen appears. After some seconds, the player is allowed to continue, by pressing any button.
- Nintendo logo: After the two previous screens, if they appear in the game, comes the Nintendo Logo. This logo is blue in the Japanese versions, red in the overseas versions, and white in the New Play Control! games.
- Screen refresh rate: In the European version of Pikmin 2, after the Nintendo Logo, a screen appears asking the player if they want to use 60 Hz mode or 50 Hz mode. The former will only display correctly with compatible televisions.
- Dolby screen: Because Pikmin 2 for the GameCube supports Surround Sound, a screen with the Dolby Pro Logic II logo appears after the Nintendo logo screen (and after the refresh rate screen), for a second.
- Ship menu: In Pikmin 2, White and Purple Pikmin are stored in the ship, as they lack on Onion. In order to access these stored Pikmin via a menu like the Onion menu, the player must first press the throw button while under the ship's light. Then, a small menu has to be navigated, in order to choose which Pikmin type to control the party of: Whites or Purples.
- Cave confirmation: When the player presses the throw button near a cave's entrance, a menu will appear showing the cave's name, the hazards within, the number of treasures, and how many are collected, and the number of Pikmin that are entering, as well as how many are on the field. A message also appears asking if the player wishes to go inside. If the player chooses "Yes" when they have no Pikmin, a message will warn them that it is too dangerous to go down alone. In New Play Control! Pikmin 2, the total number of treasures only appears after all treasures in the cave have been collected.
- Sublevel confirmation: When the player presses the throw button near a sublevel hole, a message will appear asking if they wish to delve deeper. If some Pikmin are buried, a message box will appear asking if the player really wants to delve deeper, as ignoring Pikmin sprouts will make those Pikmin be left behind forever. If all Pikmin are buried, a message will appear stating that the leader(s) cannot proceed. Similar messages appear for when the player leaves via a geyser or via the pause menu.
- Memory card check: If there is any problem with the memory card, such as it being corrupted or not having enough space to create a save, this menu might pop up, asking the player on what action to take.
- Debug menus: There are some debug menus hidden inside Pikmin. These cannot be accessed by normal means.
Trivia
- Pressing
 in New Play Control! Pikmin 2's area selection menu will cause the Wii Remote's speaker to sound a "boing!" sound, same as the one heard when picking an invalid number of Pikmin from an Onion menu.
in New Play Control! Pikmin 2's area selection menu will cause the Wii Remote's speaker to sound a "boing!" sound, same as the one heard when picking an invalid number of Pikmin from an Onion menu. - In the area selection menu, it is possible to press the whistle button to abort an area selection, provided the small animated ship has yet to land on the dot.
- In Pikmin's Onion menu, attempting to take out more Blue Pikmin than there are in the Onion results in a message that contains a typo. The message gets filled with the plural name for the Pikmin type, followed by "Pikmin", instead of the singular name. This leads to the message "There are no blues Pikmin to take out." The correct message would be "There are no blue Pikmin to take out." This has been fixed for New Play Control! Pikmin.
- Shooting stars occasionally fall in the area selection screen for both games. When the final area is being unlocked, several shooting stars in a row appear for some seconds.
- The Challenge Mode menu in New Play Control! Pikmin has the message at the top in a single line, instead of being split in two. The "several bubbles" motif has also been changed to a "single large bubble" one, as is the case with some other menus in the game.
- The high scores screen at the end of Pikmin 2 contains the top three scores. However, the in-game files for this screen call the image files "best5_<number>", suggesting that at one point, the game was meant to keep track of the five top scores.
- In Pikmin, the number of Pikmin inside the Onion on the latter's menu rolls back to 000 after 999. Essentially, the thousands digit is not visible. [2]
References
- ^ Page 22 of the Pikmin instruction manual refers to the menu as "Olimar's monitor"
- ^ YouTube video showing the Onion menu's counter rolling back after 999
See also
External links
- The Cutting Room Floor articles about Pikmin games – these contain information about miscellaneous elements hidden off-camera, in several menus.