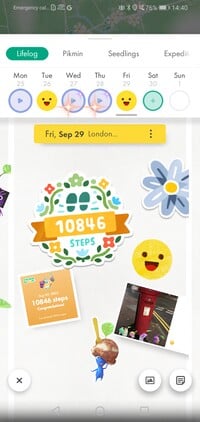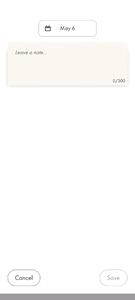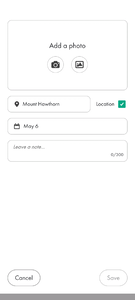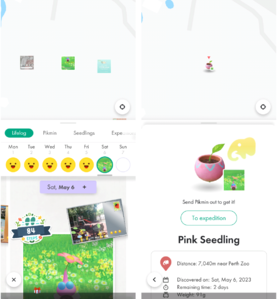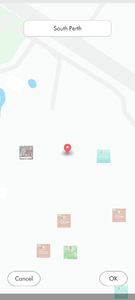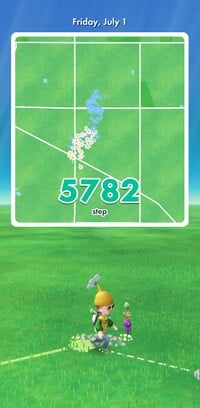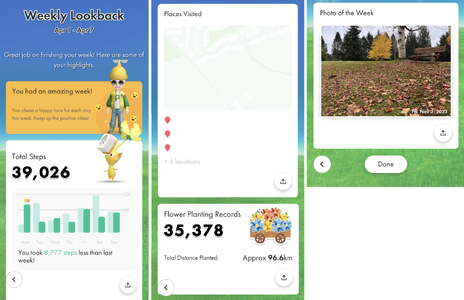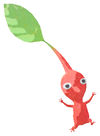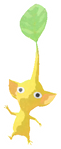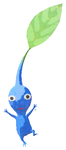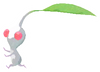Lifelog
The lifelog is a feature of Pikmin Bloom where players can log and view what they did each day and see how many steps they took. It can be accessed from the main menu by tapping the large box with a map.
Lifelog entries
Entries are the way in which information is presented in the lifelog. They can be added to manually in the form of a text entry or an image entry, and various details will also be entered at the end of each day after the daily lookback, which serves as most of the body of each day's lifelog entry. These details include the number of steps taken, stickers of flowers when the player has done some flower planting that day, any photos from photo entries or the daily lookback, stickers of Pikmin if any were plucked that day, and a postcard the player collected or received from a friend. Tapping the Pikmin stickers will bring up a small box with info on the Pikmin displayed.
Text entry
A text entry consists of up to 300 characters of text. The player can choose what date the entry is for, including upcoming days. However, if a text entry is made for an upcoming day, it will not be visible until that day.
Photo entry
Photo entries consist of a photo either taken with the device's camera at the time of entry or chosen from the device's photo library. The player is also able to choose a location tied to the photo, which gives an expedition to a seedling of decor appropriate to that area. By tapping the small, transparent circle on the bottom left of the photo, the player may select a sticker icon to attach to the entry. There is also the option to input up to 300 characters of text to accompany the photo, which acts like creating a new text entry, along with an option to choose a date that is not the current one, like the text entries.
Lifelog expeditions
A photo entry can cause a seedling to appear if the following criteria are met:
- The selected location isn't occupied by another seedling or Pikmin on the Pikmin map.
- The player hasn't already triggered a lifelog expedition that same day.
- The location selected is within 10 kilometers of where the player has traveled.
- If the photo is being attached to a previous day's lifelog, the above rule applies to the areas explored that day instead.
Additionally, if the set location has no unique places within its cell bounds the seedling may appear in an adjacent cell instead, even if the inheriting cell is occupied.
While the location tags attached to photos by other apps can be used for lifelog expeditions, a location can also be manually selected for a photo during the entry process. The interface for this can be triggered by tapping on the location during entry. On this menu the pin can be moved to wherever the player wishes to assign the photo's location. However, the aforementioned criteria must still be met if the player wishes to trigger an expedition.
Daily lookback
Each day at 9:00pm (or another time the player sets), the game will try to send a notification via the device's OS to the players telling them how many steps they have made that day, and prompting them to open the app to reflect on the day. The daily lookback will be triggered when the player opens this notification, opens the app after 8:50pm (or 10 minutes before the time set by the player) but before the next day, or, if it is the next day or the day after, when they tap the purple play button in the first box of the main menu. They can also be replayed at any time through the lifelog menu, by opening the lifelog entry for a specified date, tapping on the date in the top left, and then the daily lookback button.
From here, the game will count up the steps taken that day with the Mii and squad following a zig-zagging path that turns first at 3000, then 5000, and then at intervals of 5000 from that point onwards. At the end of the step counting, the Mii will thrust their fist into the air as the Pikmin squad celebrate. Then, the camera will tilt downwards as some Pikmin bring an image from the device's library that was taken that day. The player can choose to use this image, select their own, or use no images. Alternatively, some Pikmin from the player's squad will bring happy/neutral/sad face icons, and the player can select one to rate their day, adding the face to the lifelog entry. After this is complete, the daily lookback ends, and the player is sent back to the main menu.
Weekly lookback
After the daily lookback on Sunday, the player is presented with a weekly lookback, detailing some statistics from the previous week. A weekly lookback can be revisited at any time through the lifelog by tapping on the date under any of the given days during the sought-after week. Each section of the weekly lookback has a share button to save an image of the section or share it with someone else.
If the player marked all 7 days of the week with happy faces, the first section of the weekly lookback page will congratulate them on this. This section does not contain a share button.
The next section, titled "Total Steps", shows a variant of the "my steps" graph, with a randomly-selected Pikmin from the player's current collection shown jogging in the top-right corner. This graph displays the total steps the player took on each of the days of the week in dark green, alongside the totals for each day of the previous week in pastel green. The difference in total steps between both weeks is noted beneath the graph.
The next section, titled "Places Visited", shows a map detailing the player's travels, flower trails and lifelog photo entries added during the course of the week. Flower trails are represented by flower icons in the appropriate colour, and travel made outside of flower planting, and when below the speed limit, is represented by green footprint icons. Photos are represented with a thumbnail, as well as a number should photos be close enough to warrant stacking into an album. A list of locations visited is displayed beneath this map, although some or all locations may be absent here, depending on how many there are. Note that this does not impact any other aspect of the entry."
The next section, titled "Flower Planting Records", shows one of a few pieces of artwork, which hold art based on what flowers you planted that week. It also lists the total amount of flowers you planted that week, and the approximate distance (in kilometers) that the flowers planted take up.
The next section, titled "Photo of the Week", picks one of the photos taken during the week with the location, day and date emblazoned on the bottom-right of the image. The date is displayed in month-day-year format regardless of the player's or photo's location. It is not currently known how a photo is chosen for this tab. If the player does not allow Pikmin Bloom to access their photos, this box will not appear.
Artwork
When looking back at the lifelog, there are a variety of sticker-like icons that show what you accomplished on a day. These include designs that show your total steps, total flowers planted, artwork of what flower type/color you planted most that day, and artwork of Pikmin that were plucked.
- Total step artwork
| 1 - 4,999 Steps | 5,000 - 9,999 Steps | 10,000+ Steps |
|---|---|---|
- Total flower artwork
| 1 - 999 Flowers | 1,000 - 1,999 Flowers | 2,000 - 9,999 Flowers | 10,000+ Flowers |
|---|---|---|---|
- Flower artwork
| Flower type | White | Red | Blue | Yellow |
|---|---|---|---|---|
| Normal | ||||
| Pansy | ||||
| Rose |
- Pikmin artwork
| Decor | Red | Yellow | Blue | White | Purple | Rock | Winged |
|---|---|---|---|---|---|---|---|
| None |
See also
| Pikmin Bloom articles | |
|---|---|
| Pikmin | Decor Pikmin • Friendship • Maturity • Seedling • Squad |
| Items | Badge • Coin • Fruit • Nectar • Petal • Postcard |
| Activities | Expedition • Flower planting • Party Walk • Weekly challenge |
| Places | Big Flower • Mushroom • Special Spot |
| Game mechanics | Detector • Event • Friend • Level • Lifelog • Mii • Planter Pack |
| Miscellaneous | Shop • Soundtrack • User interface • Loading screen • Version history |
| Website | Flower Personality Quiz • Master Quiz • Web store |