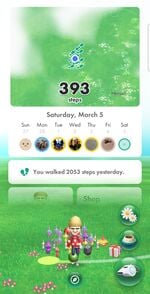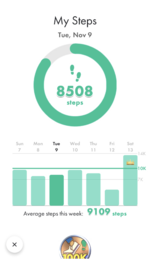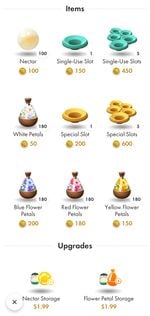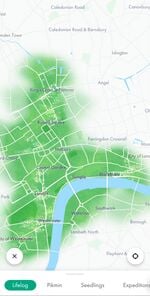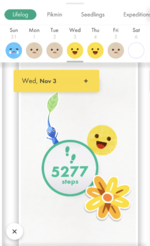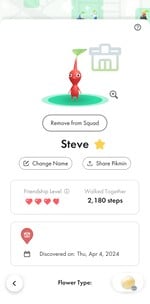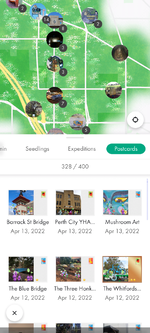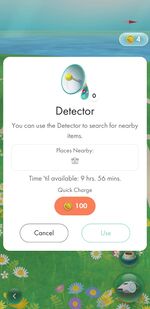Pikmin Bloom interface
|
This article or section is in need of more images. |
Pikmin Bloom's user interface is how the player interacts with all the features of Pikmin Bloom. As the game makes little distinction between menu screen and gameplay, the interface is an important part of the game, and has many parts to it, each with different functions.
The main screen of Pikmin Bloom is the one shown after the loading screen, and it gives access to most of the game's general functions. The top two-thirds of the screen contains several boxes that can be scrolled through; these boxes give access to other menu screens. The large box at the top contains a map, a step counter, and a weekly calendar, and tapping it opens the lifelog group of menus. If an expedition or mushroom challenge is available, there will be a popup at the top of the box, and tapping that will go straight to the expedition page of the lifelog group. Below that there is a small box with information of the number of steps done that day; tapping that leads to the step viewer.
Below that in the list, there are two columns of boxes. On the left, there is a box with the player's Mii icon, level, username, and badges; this leads to the profile page. On the right, there are 2 boxes; the top one has the number of coins and leads to the shop section, and the bottom one leads to the news section and is empty unless there is a new news item available.
The bottom third of the screen contains an animation of the player's Mii walking and their squad of Pikmin behind them. This is on top of a curved line that represents the steps the player has done that day. In the lower right are 3 buttons that lead to other menus: the top one with a flower leads to the flower planting menu, the middle one with the seedling leads to the Planter Pack, and the bottom one with the whistle leads to the garden screen. At the bottom in the center of the screen is a compass button; tapping this or swiping to the right will go to the map.
Step viewer
The step viewer is a simple menu screen that shows the number of steps walked each day. It contains a bar chart in the bottom that graphs the number of steps done each day of the week. Swiping left and right on this chart switches between weeks, and tapping on a day's bar will highlight it. The highlighted day's steps will be shown at the top in a circle, showing the number as a proportion out of 10,000 steps. The day of the week with the most steps will have a crown icon in the bar chart. Scrolling down shows an icon of the latest step-related badge the player has unlocked, and also shows the total number of steps the player has done since downloading Pikmin Bloom.
Profile
The profile page shows the player's Mii, their username, their level, the total number of steps since downloading the app, the tasks required to reach the next level, and their badges. Tapping one of the badges will open a badge viewer that shows information about the statistic that badge relates to in a separate scrollable page. There is a button on the top left that opens a menu about the player's in-game friends, a button on the top right that opens a settings page, and a button on the bottom right that opens a page that allows the player's Mii to be edited.
Shop
- Main article: Shop.
The shop page contains a scrollable list of purchasable items. Tapping on one will bring up a pop-up to buy it, with a description of the item and an orange button with the price on it.
News
The news page contains various news updates from Niantic about the game. Each article is in its own box in a scrollable list, and tapping on one will show the article in more detail. The news in this section is also readable at https://www.pikminbloom.com/news/.
Lifelog group
This group of similar menu screens is accessed from the box at the top of the main menu. The thing these menus have in common is their shared music and their overall theme of showing the locations of things on a map. The 5 sub-menus in this group are accessed from tabs in the middle of the screen. In all of them, the top half of the screen shows a map of the real world, that is white in areas the player hasn't been with the app and is green in areas the player has been with the app. This map can be freely explored, unlike the main map screen. Various things will be placed on top of the map depending on which sub-menu is opened. There is a button in the lower right of the map that centers it on the player's location, and a button in the lower left that returns to the main menu.
Lifelog
- Main article: Lifelog.
This menu shows each day's entry in the lifelog. A bar at the top of the window allows days to be selected, though swiping between each day's information directly is also possible. The map displays where the player walked that day, including where flower planting was activated.
Pikmin
This menu lists all of the player's Pikmin. Pikmin in the squad are listed at the top, and Pikmin on standby are listed below. The standby list can be sorted by date, favorite status, type, and friendship level, which each method being sortable in either direction. Pikmin are listed in rows of 5, with each Pikmin having an animated icon, its name, its friendship level, and where it was found. There is a button in the lower right labeled "Select Squad", which allows multiple Pikmin in the squad to be selected and removed from the squad at once, or multiple Pikmin on standby to be selected and added to the squad.
Selecting a Pikmin will bring up a page with a large rotatable view of that Pikmin, a button to add/remove it from the squad, its name, a button to change its name, its friendship level, the number of steps walked with that Pikmin in the squad, its decor type, the location and date its seedling was found, its current flower type, and a button to release it. There is a button in the lower right to open the Planter Pack.
The map displays all the locations that Pikmin and ungrown seedlings have been found, and when a Pikmin is selected, it will zoom to highlight that Pikmin's location.
Seedlings
This menu lists all the seedlings the player has yet to grow. Seedlings are listed in rows of 3 in the order they were discovered with favorited seedlings appearing first and seedlings currently in the Planter Pack appearing last. Each seedling's page has a large animated view of the seedling, a button to plant it, its name, the number of steps it will take to grow, a progress bar, its decor type, the location and date it was found, and a button to recycle it. There is a button in the lower right to open the Planter Pack. The map is the same as when the Pikmin menu is open.
Expeditions
This menu lists the expeditions and mushroom challenges available to the player. Mushrooms, once unlocked, are listed in large boxes at the top, while expeditions are listed in grid cells below. Each box and cell displays basic information about the expedition/mushroom. Selecting it will give more detailed information. Expeditions that are in progress or completed will also appear in the list, and selecting a completed mushroom will bring up a pop-up to go to the garden screen. The map displays the locations of expeditions and mushrooms currently available.
When the player chooses an expedition, the top portion of the screen shows an outline of how much Pikmin strength is needed, and how much strength will be used from the Pikmin the player has currently chosen to go on the expedition. The bottom part of the screen shows the player's squad, and allows them to pick which Pikmin to send. A Pikmin can be toggled on or off by simply tapping on it, and by holding down on a Pikmin, the game will enter a mode that allows the player to swipe their finger around the squad to quickly pick all of the Pikmin they pass over.
Postcards
This menu is a gallery of all the postcards the player has received. Selecting a postcard will view it in more detail and give the option to delete the postcard. The map displays the locations all the postcards were found.
Garden
The garden screen is where the player can interact with the squad of Pikmin. The squad will stand around on a flat green garden, doing various idle actions such as walking around and sitting down. The Pikmin can be interacted with in various ways – tapping one will make it face the player and display its nickname if it has one, swiping over one will throw it across the screen, and holding one will bring up a magnifying glass for looking close-up at the Pikmin and also display more information about it. (Letting go while the Pikmin is close to the camera will bring up an information screen about that Pikmin.) When a Pikmin is holding a small fruit, tapping it will collect the fruit and add its nectar to the player's supply. The camera can be panned and zoomed using standard touchscreen gestures. Doing nothing for a while will cause the camera to zoom in on a specific random Pikmin and track it for a few seconds, also displaying some basic information about it.
At the center of the screen at the bottom is a large ball of nectar. This is how Pikmin are fed. Tapping this will bring up a rotational selector to choose which type of nectar to use. When a nectar type is selected, swiping up from the nectar ball will throw a small ball of nectar into the garden, and Pikmin will run towards it to try and eat it. By holding the nectar ball and then dragging around, nectar can be fed to a Pikmin just by dragging the finger over it; this is the most efficient way to feed Pikmin nectar. Pikmin will run towards nectar held in the air like this. When a Pikmin has been fed, tapping its flower will make it jump and add petals to the player's supply.
The whistle button in the lower right corner has multiple functions. Tapping it briefly will cause all Pikmin to stop moving and display their nicknames. Holding it will order all Pikmin to run towards the center of the garden. Triple-tapping it will swap out the current squad of Pikmin for another squad. (Pikmin that are favorited will be prioritized when a new squad is randomly selected.) Tapping it in any way also has the effect of making a button appear in the top left to view the expeditions menu if expeditions or mushrooms are available.
There are other buttons around the edges of the screen. The button above the whistle button opens the Planter Pack. The button above that opens the flower planting menu. The button above that opens the Pikmin menu. In the top right corner, there is a button to open the shop. In the top left corner there is a button to turn on AR mode. And in the lower left corner there is a button to return to the previous menu.
The garden is also where rewards from expeditions and mushroom challenges are collected. When this happens, the Pikmin in the squad will move to the back and the Pikmin coming back from the expedition/mushroom will come to the front, where they will stand until their item has been collected. After that, they will either join the squad or exit via the bottom of the screen.
AR mode
When AR (Augmented Reality) mode is activated in the garden (only possible on devices that support it), some of its features change. In AR mode, the green surface is replaced by a view from the phone's back-facing camera, and the app tries to work out where the ground is based on the camera view. Once it does, the Pikmin are placed on the ground, where they can be interacted with in the same way as normal. The button in the top left returns to the standard non-AR view, as does the flower planting button, but not the Planter Pack button (or the Pikmin menu button, which oddly doesn't appear until after the Planter Pack is closed), which returns to the AR view after closing.
There are some AR-exclusive ways to interact with Pikmin. Pikmin can be pushed by moving the phone into them. By tapping the flashlight button on the left side, the phone's flashlight will turn on (if possible) and most of the view will be darkened except a small circular window in the middle, which Pikmin will try to run towards. There is also a camera button; tapping this will hide most of the buttons and add a button to take a photograph, which will add an image to the player's camera roll with none of the heads-up display.
Planter Pack
- Main article: Planter Pack.
The Planter Pack allows the player to grow seedlings. The main view shows the incubator slots in the center of the screen, and tapping on one with a seedling in it will show information about that seedling. There is a button at the bottom that shows a list of ungrown seedlings (very similar to the one in the seedling menu), a button in the bottom right to view information about single-use slots (where one can be used if the player wants to), and a button in the top right to open the shop.
Map
The map screen shows a map of the real world centered around the player. The map data comes from OpenStreetMap, and shows roads as white lines, pedestrian paths as thicker white lines, land in green, and water in blue. On top of the base map are flowers planted with flower planting over the last few days, Big Flowers and their radii, and mushrooms if they have been unlocked. The camera can be rotated around the player and zoomed in and out, with closer zoom levels being more angled. There is a compass icon in the top right corner; tapping it once will orient the the map in the direction the device is held in, and tapping it twice will orient the map north. At the player's location is their Mii and their Pikmin squad. If the Pikmin are holding fruits or items from expeditions, those can be tapped from the map screen to collect them.
Tapping on a Big Flower will bring up some information about the flower, including an image, its name, its status, the type of flower it will grow into, the number of flowers it will take to bloom it, and its distance from the player. Tapping on a Pikmin on an expedition will zoom the camera to view those Pikmin walking, and there is a button to track them as they walk.
There are some other buttons around the edges of the screen. In the lower right corner is a whistle button to go to the garden screen, and above that are buttons to open the Planter Pack, the flower planting menu, and the detector menu (if the detector has been unlocked). In the lower left corner is a button to return to the main menu.
Flower planting
- Main article: Flower planting.
This menu contains a button at the top to start flower planting, and has a list of petal types below for the player to select between. It will display some information about the selected type of petal.
Detector
- Main article: Detector.
This menu contains information about the detector, icons for the nearby types of Decor Pikmin that can be found, a button to quickly charge the detector by spending 100 coins, a button to use the detector, and a button to return to the map.
Mushroom Challenges
When a mushroom is selected on the map or from the expeditions menu, it will bring up a menu for starting the mushroom. The initial screen displays information about the mushroom and its location, and contains a Join button. After selecting the Join button, a list of Pikmin comes up, and the player can select which Pikmin to send into combat. The list is sortable in the same ways that the main Pikmin list is sortable, and can also be filtered by Pikmin type. Pressing the GO button in the lower right corner will begin the mushroom challenge with the selected Pikmin.
See also
| Pikmin Bloom articles | |
|---|---|
| Pikmin | Decor Pikmin • Friendship • Maturity • Seedling • Squad |
| Items | Badge • Coin • Fruit • Nectar • Petal • Postcard |
| Activities | Expedition • Flower planting • Party Walk • Weekly challenge |
| Places | Big Flower • Mushroom • Special Spot |
| Game mechanics | Detector • Event • Friend • Level • Lifelog • Mii • Planter Pack |
| Miscellaneous | Shop • Soundtrack • User interface • Loading screen • Version history |
| Website | Flower Personality Quiz • Master Quiz • Web store |