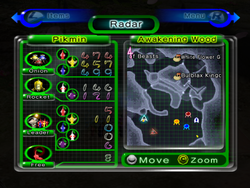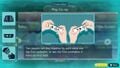Pause menu: Difference between revisions
| Line 56: | Line 56: | ||
| music = None (during gameplay), music of the current menu (if opened while viewing a menu screen) | | music = None (during gameplay), music of the current menu (if opened while viewing a menu screen) | ||
}} | }} | ||
The pause menus are significantly changed in {{p3d}} from what they were in ''Pikmin 3'', containing many more options. The stylus mode icon has been removed | The pause menus are significantly changed in {{p3d}} from what they were in ''Pikmin 3'', containing many more options. The stylus mode icon has been removed. The options visible depend on where the pause menu is being viewed from, as a button can be used to bring up the menu on nearly every screen in the game. This button is the {{button|switch|+}} button in most cases, but in 2-player mode when each player is using a single Joy-Con, player 2 can press the {{button|switch|+}} or {{button|switch|-}} button to pause, depending on which is available, and player 1 cannot pause the game. There is often a prompt in the bottom-right corner of other menus labeled "Options", and the menu is called the "Options menu" in-game. A list of all the possible buttons is shown below. | ||
;Upper row | ;Upper row | ||
Revision as of 16:07, August 19, 2023
During gameplay, it is possible to open a pause menu. When this menu is opened, the gameplay is halted, making this the primary way of pausing the game. The contents of the pause menu vary significantly between games and game modes, but in general, they contain options to return to another menu screen or to change basic settings.
Pikmin
| Pause menu | |
|---|---|
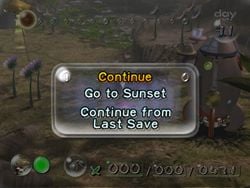
| |
| Accessed from | Gameplay |
| Provides access to | Day results menu (in Story Mode), Saved game selection menu (in Story Mode), Challenge Mode menu (in Challenge Mode) |
| Music | The music of the current area |
In Pikmin, the pause menu is opened with ![]() /
/ ![]() (
(![]() in New Play Control! Pikmin), and it is simple, with only three options. The first is titled "Continue" and resumes the gameplay. The second option, called "Go to Sunset", opens a sub-menu, asking "Go to Sunset?", and the options "Yes" and "No". By selecting "Yes", the day automatically ends and the sunset cutscenes begin. By picking "No", the player is taken back to the main pause menu. The sunset option is grayed out during Challenge Mode. The third option is called "Continue from Last Save" ("Continue from previous save" in New Play Control! Pikmin), and when picked, a sub-menu opens, asking if the player is sure. By picking "Yes", the player is taken to the saved game selection menu. Picking "No" returns to the main pause menu. This third option is called "Quit Challenge Mode" while in Challenge Mode, and by choosing "Yes" to the question, the game returns to the Challenge Mode menu.
in New Play Control! Pikmin), and it is simple, with only three options. The first is titled "Continue" and resumes the gameplay. The second option, called "Go to Sunset", opens a sub-menu, asking "Go to Sunset?", and the options "Yes" and "No". By selecting "Yes", the day automatically ends and the sunset cutscenes begin. By picking "No", the player is taken back to the main pause menu. The sunset option is grayed out during Challenge Mode. The third option is called "Continue from Last Save" ("Continue from previous save" in New Play Control! Pikmin), and when picked, a sub-menu opens, asking if the player is sure. By picking "Yes", the player is taken to the saved game selection menu. Picking "No" returns to the main pause menu. This third option is called "Quit Challenge Mode" while in Challenge Mode, and by choosing "Yes" to the question, the game returns to the Challenge Mode menu.
In this menu, the pause button also picks an option. Care should be taken not to accidentally pick an option while attempting to unpause the game.
Pikmin 2
| Pause menu | |
|---|---|
| Accessed from | Gameplay |
| Provides access to | Day results menu |
| Music | The music of the current area |
The Pikmin 2 pause menu is fairly complex, containing the radar and a lot of other information, as well as a menu similar to the one in Pikmin. This menu is separated into three pages, which can be changed by pressing ![]() /
/ ![]() and
and ![]() /
/ ![]() .
.
The "Radar" page contains the radar on the right side, with the name of the area or cave on top of it. To the left is the number of Pikmin on the Onions, on the ship, following the current leader, and idle. These numbers, besides the idle one, are listed for each Pikmin type.
Above ground, the "Menu" page contains a simple menu with the options "Continue" and "Go to Sunset". By choosing "Continue", the gameplay continues, same as if the player had pressed the pause button at any time while on the menu. Picking the option "Go to Sunset" opens a sub-menu, asking "End this day?", and the answers "Yes" or "No". Picking "Yes" ends the day and begins the sunset cutscenes. This page also contains the grand total of Pokos obtained on the bottom. While inside a cave, however, the two options on this page are "Continue" and "Give Up and Escape". Choosing the latter will ask the player if they wish to abandon all their treasure and return to the surface. If Pikmin seeds are left behind, the player will also be warned. In addition, when inside a cave, the total number of Pokos collected while underground will also appear in this page.
The "Items" page contains a list of all collected Exploration Kit treasures. Uncollected treasures appear grayed out, and titled "Incomplete", while collected ones appear in color and named. On the left side of the page, there is information about the sprays, with two sections; the top one dedicated for the ultra-bitter spray and the bottom one for the ultra-spicy spray. Each section contains the current number of sprays and the current number of Burgeoning Spiderwort berries, out of 10. When 10 are collected, the spray counter increases and the berry counter resets to 0.
If playing in Challenge Mode or 2-Player Battle mode, the entire menu is replaced with a simple message box, akin to the one in Pikmin. This contains the option "Continue" and the option "Give Up"/"Quit" (Challenge Mode or 2-Player Battle, respectively). The former unpauses the game, and the latter returns to the respective game mode's main menu, without asking for a confirmation. In Challenge Mode, however, a brief cutscene plays showing the Research Pod beaming the leaders and flying away.
Pikmin 3
| Pause menu | |
|---|---|
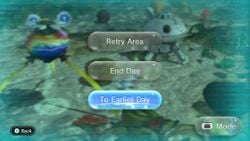
| |
| Accessed from | Gameplay |
| Provides access to | Day results menu (Story Mode), Day selection menu (Story Mode), Mission Mode menu (Mission Mode), Bingo Battle menu (Bingo Battle) |
| Music | None |
The pause menus in Pikmin 3 are relatively basic, each containing a few main options which must be confirmed by the player upon being selected. In Story Mode, the "Retry Area" button will restart the current day in the same area, the "End Day" button will instantly end the day and play the sunset cutscene (the player will have to confirm a second time if there are Pikmin in the field that are not safe), and the "To Earlier Day" button ("Change Day" in the European version) brings the player back to the day selection menu.
In Mission Mode, the "Continue" button does the same thing as exiting the menu with the pause button, the "Retry" button restarts the mission, and the "Stage Selection" button returns to the Mission Mode menu.
In Bingo Battle, the "Continue" button does the same thing as exiting the menu with the pause button, and the "Stage Selection" button returns to the stage selection screen of the Bingo Battle menu.
In addition, a "![]() Mode" button in the lower right is present in all modes, and toggles the GamePad control scheme between classic mode and stylus mode. This button was added in version 2.0.0.
Mode" button in the lower right is present in all modes, and toggles the GamePad control scheme between classic mode and stylus mode. This button was added in version 2.0.0.
Pikmin 3 Deluxe
| Options menu | |
|---|---|
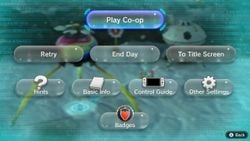
| |
| Accessed from | Gameplay and most menu screens |
| Music | None (during gameplay), music of the current menu (if opened while viewing a menu screen) |
The pause menus are significantly changed in Pikmin 3 Deluxe from what they were in Pikmin 3, containing many more options. The stylus mode icon has been removed. The options visible depend on where the pause menu is being viewed from, as a button can be used to bring up the menu on nearly every screen in the game. This button is the ![]() button in most cases, but in 2-player mode when each player is using a single Joy-Con, player 2 can press the
button in most cases, but in 2-player mode when each player is using a single Joy-Con, player 2 can press the ![]() or
or ![]() button to pause, depending on which is available, and player 1 cannot pause the game. There is often a prompt in the bottom-right corner of other menus labeled "Options", and the menu is called the "Options menu" in-game. A list of all the possible buttons is shown below.
button to pause, depending on which is available, and player 1 cannot pause the game. There is often a prompt in the bottom-right corner of other menus labeled "Options", and the menu is called the "Options menu" in-game. A list of all the possible buttons is shown below.
- Upper row
- Play Co-op/Play Solo: Switches gameplay between 1-player and 2-player by bringing up the Nintendo Switch interface for controller connection. The text will be different depending on whether the game is currently in 1-player or 2-player. Appears only during Story Mode and Side Stories gameplay.
- Upper middle row
- Retry: Allows the player to try a day again. Appears only during Story Mode gameplay. A popup will appear upon selecting the option, containing 3 buttons:
- Restart Day: Makes the screen fade to black and the loading screen appear.
- To Earlier Day: Makes the screen fade to black and the day selection menu appear.
- Cancel: Returns to the main pause menu.
- Restart Stage: Allows the player to restart the current mission or match of Bingo Battle. A pop-up will first appear to confirm the player's choice. Appears only during Mission Mode and Bingo Battle gameplay.
- Restart Day (as a standalone button): Allows the player to restart the current Side Story mission. A pop-up will first appear to confirm the player's choice. Appears only during Side Stories gameplay.
- End Day: Allows the player to end the day, skipping to the sunset cutscene. A pop-up will first appear to confirm the player's choice. Appears only during Story Mode gameplay.
- To Stage Select: Allows the player to return to the Mission Mode menu or Bingo Battle menu, on the stage selection page. Appears only during Mission Mode and Bingo Battle gameplay.
- To Day Selection: Allows the player to return to the Side Stories menu, on the day selection page. Appears only during Side Stories gameplay.
- To Mission Select: Allows the player to return to the mission type selection page in the Mission Mode menu from one of its subsequent pages. Appears only while in the Mission Mode menu and not in the mission type selection page.
- To Side Stories: Allows the player to return to the story selection page in the Side Stories menu from one of its subsequent pages. Appears only while in the Side Stories menu and not in the story selection page.
- To Title Screen: Allows the player to return to the main menu. A pop-up will first appear to confirm the player's choice. Appears in all pause menus except the one on the title screen.
- Lower middle row
- Hints: Shows a hint. The button will glow with sparkles if there is a new hint to look at; otherwise it will look like the other buttons. Appears only during Story Mode gameplay.
- Basic Info: Brings up a menu with lots of basic information about how the game works, such as what each Pikmin type does and how certain game mechanics function. Appears in all pause menus.
- Control Guide: Brings up the control guide, containing descriptions of the different styles of controls in the game. Appears in all pause menus.
- Other Settings: Allows various options about the game to be controlled, similar to the options menu in Pikmin and Pikmin 2. Appears in all pause menus.
- Radar
- Mini Radar Display: Controls whether a small radar appears in the HUD.
- Mini Radar Orientation: Controls whether the mini radar is oriented based on the direction the active leader is facing, or oriented with north at the top at all times.
- Radar Orientation: Controls whether the main radar is oriented based on the direction the active leader is facing, or oriented with north at the top at all times.
- Gyro
- Gyro Function: Controls whether motion controls are active. If this is set to off, the other 3 options will be greyed out, as they do not apply when the gyro is turned off.
- Cursor Control: Controls whether the cursor is mainly controlled with the
 stick or by pointing with motion controls. If this is set to Pointer, the other 3 options will be greyed out.
stick or by pointing with motion controls. If this is set to Pointer, the other 3 options will be greyed out. - Gyro Control (U/D): Controls the inversion of upwards and downwards cursor movement in response to tilting the controller, if Cursor Control is set to Stick.
- Gyro Control (L/R): Controls the inversion of leftwards and rightwards cursor movement in response to tilting the controller, if Cursor Control is set to Stick.
- More
- Radar
- Lower row
Basic Information
The Basic Information menu contains lots of information about the game and how to play it. It contains 6 categories: "Pikmin Types", "Story", "Mission", "Side Story", "Bingo Battle", and "Options". The left side of the screen is a list while the right side contains an image and some text about the topic selected. The list can be navigated with ![]() , and selecting a category with
, and selecting a category with ![]() will show a list of pages within that category, in a different graphical style to distinguish them from the category buttons.
will show a list of pages within that category, in a different graphical style to distinguish them from the category buttons.
Control Guide
The Control Guide menu contains descriptions of the game's controls. It contains 3 pages, which in a list on the left side: double Joy-Con, single Joy-Con, and multiplayer. Selecting one with ![]() will show an image of the controller and a description of what each button does, or for the multiplayer page, how controllers can be split up when playing in 2-player mode. Pressing
will show an image of the controller and a description of what each button does, or for the multiplayer page, how controllers can be split up when playing in 2-player mode. Pressing ![]() will bring up an Actions page, with information on all the actions that can be done in the game, in the same format as the basic information menu. These descriptions have looping videos of what the action does. The Actions page is different based on what page was selected in the main part of the menu when the Actions page was opened.
will bring up an Actions page, with information on all the actions that can be done in the game, in the same format as the basic information menu. These descriptions have looping videos of what the action does. The Actions page is different based on what page was selected in the main part of the menu when the Actions page was opened.
Badges
The Badges menu allows the player to view the badges they have obtained. Its main page displays the badges in a grid, with a badge's icon shown if it has been obtained and a question mark shown if this is not the case. The badges can be navigated with ![]() and selecting a badge with
and selecting a badge with ![]() will show a page about it, with its name, icon (if obtained), description, condition, and the progress the player has made towards that condition. Pressing
will show a page about it, with its name, icon (if obtained), description, condition, and the progress the player has made towards that condition. Pressing ![]() toggles between the List page and the Rank page. The Rank page shows the proportion of badges that the player has obtained, as well as the proportions in 5 categories: Story Badges, Side Story Badges, Mission Badges, Bingo Battle Badges, and Dedicated Badges. Selecting one of these categories will show a list of just the badges in that category.
toggles between the List page and the Rank page. The Rank page shows the proportion of badges that the player has obtained, as well as the proportions in 5 categories: Story Badges, Side Story Badges, Mission Badges, Bingo Battle Badges, and Dedicated Badges. Selecting one of these categories will show a list of just the badges in that category.
Hey! Pikmin
| Pause screen | |
|---|---|
| Accessed from | Gameplay |
| Provides access to | Area selection menu |
|
This article or section is in need of more images. |
|
The following article or section is in need of assistance from someone who plays Hey! Pikmin. |
In Hey! Pikmin, pressing ![]() or
or ![]() during an area will bring up a pause menu with 4 options. The first is "Continue Expedition", and resumes gameplay, doing the same thing as pressing
during an area will bring up a pause menu with 4 options. The first is "Continue Expedition", and resumes gameplay, doing the same thing as pressing ![]() or
or ![]() again. The second is "Restart Area", which starts the area from the beginning. The third is "Return to Area Select", which returns to the area selection menu. The fourth is "Call for Pikmin" and has the amiibo logo on it. Selecting it brings up instructions for scanning an amiibo, and says that scanning the Olimar or Pikmin amiibo will call additional Pikmin into the area.
again. The second is "Restart Area", which starts the area from the beginning. The third is "Return to Area Select", which returns to the area selection menu. The fourth is "Call for Pikmin" and has the amiibo logo on it. Selecting it brings up instructions for scanning an amiibo, and says that scanning the Olimar or Pikmin amiibo will call additional Pikmin into the area.
Trivia
- The Pikmin icons shown following Olimar in Pikmin 2's "leader" box are composed of two rectangles instead of one. Each rectangle uses the same texture that represents half of a Pikmin with no pupils, except the second rectangle mirrors the texture. These two rectangles aren't correctly aligned, and the second one is much darker than the first. These details are impossible to see normally, and require emulators with free camera in order to zoom in.
- In the North American instruction manual of the GameCube version of Pikmin, the "Go to Sunset" option in the pause menu is instead labeled as "Wait until night".
- When navigating the menus of Pikmin 3 Deluxe that have page selection buttons on the left, and page contents on the right, tilting the stick up and down to select buttons on the list will cause the controller to rumble. However, for unknown reasons, the rumble may sometimes not happen.