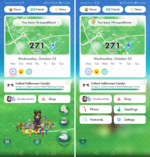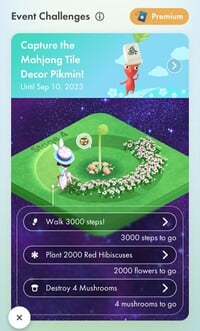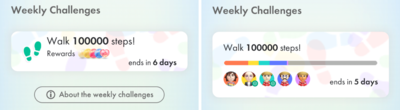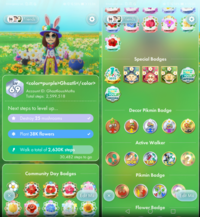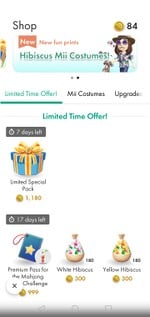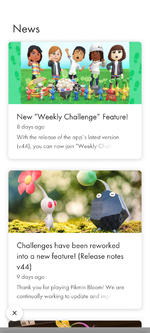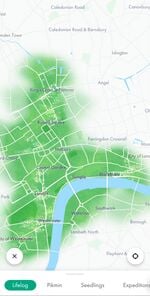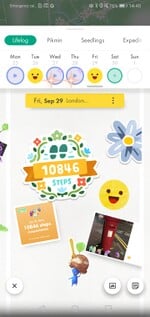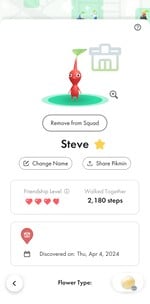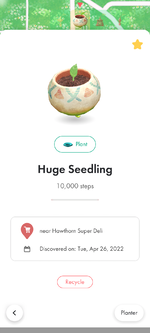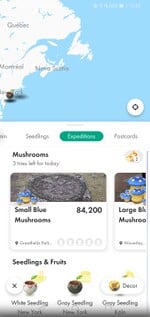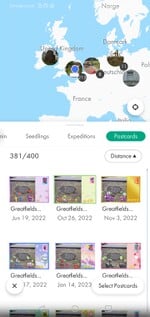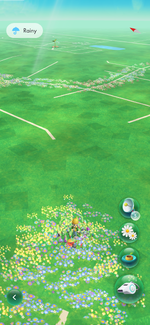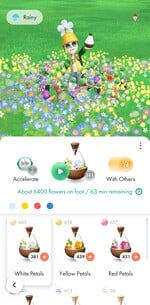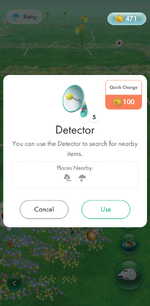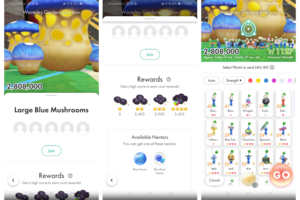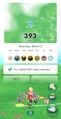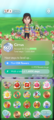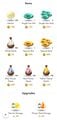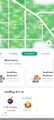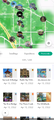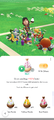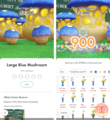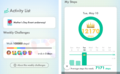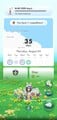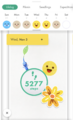Pikmin Bloom interface: Difference between revisions
m (→Challenge list: Lots of small improvements.) Tag: Mobile edit |
Swimmath27 (talk | contribs) (Updated known search terms to include "decor" and search text fields to include the currently flower type on a pikmin's head) |
||
| Line 107: | Line 107: | ||
|The name of the Decor costume as shown in the Decor Collections page when a Decor Category is tapped. | |The name of the Decor costume as shown in the Decor Collections page when a Decor Category is tapped. | ||
|"Chef Hat", "Ticket" | |"Chef Hat", "Ticket" | ||
|- | |||
|Flower Type | |||
|The name of the flower currently on the Pikmin's head, if it isn't a normal flower. | |||
|"Lily", "Dianthus" | |||
|- | |- | ||
|} | |} | ||
| Line 117: | Line 121: | ||
!Keyword | !Keyword | ||
!Description | !Description | ||
|- | |||
|decor | |||
|Shows all [[Decor Pikmin]]. | |||
|- | |- | ||
|busy | |busy | ||
|Shows all Pikmin away on an expedition or | |Shows all Pikmin away on an [[expedition]] or [[mushroom battle]] or in the squad holding a small fruit. | ||
|- | |- | ||
|wilted | |wilted | ||
|Shows all Pikmin with nothing on their head (also known as "bare" Pikmin). | |Shows all Pikmin with nothing on their head (also known as "bare" or "overfed" Pikmin). | ||
|- | |- | ||
|leaf | |leaf | ||
Latest revision as of 18:46, September 3, 2024
Pikmin Bloom's user interface is how the player interacts with all the features of Pikmin Bloom. As the game makes little distinction between menu screen and gameplay, the interface is an important part of the game, and has many parts to it, each with different functions.
[edit]
The main screen of Pikmin Bloom is the one shown after the loading screen, and it gives access to most of the game's general functions. The top two-thirds of the screen contains several boxes that can be scrolled through; these boxes give access to other menu screens. The 3 small buttons at the top allows you to view your Decor collection, your Friends, and the news section.
The large box below contains a map, a step counter, and a weekly calendar, and tapping it opens the lifelog group of menus. If an expedition or mushroom battle is available, there will be a popup at the top of the box, and tapping that will go straight to the expedition page of the lifelog group.
Under that, there is a small box that shows the top-most mission in the Challenge List, and tapping it opens the Challenge List page. And other 2 smaller buttons which open the Player's profile page, and the Shop.
The bottom third of the screen contains an animation of the player's Mii walking and their squad of Pikmin behind them. This is on top of a curved line that represents the steps the player has done that day. In the lower right are 3 buttons that lead to other menus: the top one with a flower leads to the flower planting menu, the middle one with the seedling leads to the Planter Pack, and the bottom one with the whistle leads to the garden screen. At the bottom in the center of the screen is a compass button; tapping this or swiping to the right will go to the map. Also at the bottom left is a button which shows 4 more options: Pikmin, Seedlings, Postcards, and Settings.
Challenge List[edit]
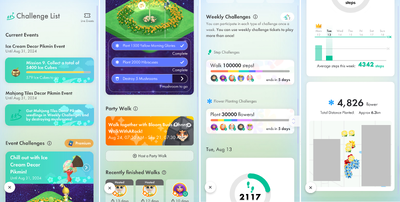
The Challenge List is a menu screen comprised of six sections: Current Events, Event Challenges, Party Walks, Weekly Challenges, "My Steps", and Flowers Planted. The Current Events section displays any events currently in effect, and tapping an event’s display will bring the player to that event's news page.
The Event Challenges Section displays a green tile featuring a Big Flower at its center, with a circular track arranged around the Big Flower, which is split into four sections, and tapping on the Event Banner will bring the player to that event's news page.
The Weekly Challenges section displays any available challenges along with their requirements, rewards, and expiration dates. After a player joins a challenge, the reward display changes to a gauge showing current progress towards the goal, with images of each of the participating player’s Mii beneath.
The Party Walk section displays any currently joined Party Walks along with their start and end date, a button to host a Party Walk, and a “Recently finished Walks” section to view the “Endroll” of up to three recently finished walks.
The "My Steps" section displays the number of steps walked each day. It contains a bar chart that graphs the number of steps done each day of the week. Swiping left and right on this chart switches between weeks, and tapping on a day's bar will highlight it. The highlighted day's steps will be shown at the top in a circle, showing the number as a proportion out of 10,000 steps. If a day has over 10,000 steps, the surplus of the bar will turn yellow. The day of the week with the most steps will have a crown icon in the bar chart. The week's step average is displayed beneath the chart.
The Flowers Planted section displays the number of flowers planted on the current day, the approximate distance (in kilometers) that the flowers span, and shows the colors and types of flowers that were planted on a map, using their lifelog artwork.
Profile[edit]
The profile page shows the player's Mii, their username, their level, the total number of steps since downloading the app, the tasks required to reach the next level, and their badges. Tapping one of the badges will open a badge viewer that shows information about the statistic that badge relates to in a separate scrollable page. There is a button on the top left that opens a menu about the player's in-game friends, a button on the top right that opens a settings page, and a button on the bottom right that opens a page that allows the player's Mii to be edited.
Usernames can include the majority of unicode characters and can parse Unity Rich Text <color> tags to change the color. Note that usernames must be 30 characters or less, including these tags.
Shop[edit]
- Main article: Shop.
The shop page contains a scrollable list of purchasable items. Tapping on the banners at the top of the page will direct you to the item the banner features. There's a horizontal scrollable list of headings, which when tapped, will direct you to its section in the shop.Tapping on an item will bring up a pop-up to buy it, with a description of the item and an orange button with the price on it.
News[edit]
The news page contains various news updates from Niantic about the game. Each article is in its own box in a scrollable list, and tapping on one will show the article in more detail. The news in this section are also readable at the official webpage.
Lifelog group[edit]
This group of similar menu screens is accessed from the box at the top of the main menu. The thing these menus have in common is their shared music and their overall theme of showing the locations of things on a map. The 5 sub-menus in this group are accessed from tabs in the middle of the screen. In all of them, the top half of the screen shows a map of the real world, that is white in areas the player hasn't been with the app and is green in areas the player has been with the app. This map can be freely explored, unlike the main map screen. Various things will be placed on top of the map depending on which sub-menu is opened. There is a button in the lower right of the map that centers it on the player's location, and a button in the lower left that returns to the main menu.
Lifelog[edit]
- Main article: Lifelog.
This menu shows each day's entry in the lifelog. A bar at the top of the window allows days to be selected, though swiping between each day's information directly is also possible. The map displays photos places, and where the player walked that day, including where flower planting was activated. Tapping on the coloured label with the date gives a prompt to view the Daily Lookback or Weekly Lookback and an option to delete the walking and flower planting history from that date.
Tapping on your steps brings up the My Steps menu.
Pikmin[edit]
This menu lists all of the player's Pikmin. Pikmin in the squad are listed at the top, and Pikmin on standby are listed below. The standby list can be sorted by date, favorite status, type, and friendship level, which each method being sortable in either direction. Pikmin are listed in rows of 5, with each Pikmin having an animated icon, its name, its friendship level, and where it was found. There is a button in the lower right labeled "Multiselect", which, when tapped, will allow the player to select multiple Pikmin and then subsequently manage them further with a "Manage" button. From there, Pikmin can be swapped between squad and standby, added or removed as a Favorite, or released en masse. The Multiselect mode can also be accessed by long-pressing on any Pikmin.
At the top right of this screen, there is a search feature indicated by a magnifying glass icon. Here, Pikmin can be searched by their name, location, town, type, decor category, and decor costume. In addition, there are a number of keywords and logical operators that can narrow the search down further. For a full list of search terms, see the chart below.
Selecting a single Pikmin will bring up a page with a large rotatable view of that Pikmin, a button to add/remove it from the squad, its name, a button to change its name, its friendship level, the number of steps walked with that Pikmin in the squad, its decor type, the location and date its seedling was found, its current flower type, and a button to release it. There is a button in the lower right to open the Planter Pack.
The map displays all the locations that Pikmin and ungrown seedlings have been found, and when a Pikmin is selected, it will zoom to highlight that Pikmin's location.
Seedlings[edit]
This menu lists all the seedlings the player has yet to grow. Seedlings are listed in rows of 3 in the order they were discovered with favorited seedlings appearing first and seedlings currently in the Planter Pack appearing last. Each seedling's page has a large animated view of the seedling, a button to plant it, its name, the number of steps it will take to grow, a progress bar, its decor type, the location and date it was found, and a button to recycle it. There is a button in the lower right to open the Planter Pack. The map is the same as when the Pikmin menu is open.
Expeditions[edit]
This menu lists the expeditions and mushroom battles available to the player. Mushrooms, once unlocked, are listed in large boxes at the top, while expeditions are listed in grid cells below. Each box and cell displays basic information about the expedition/mushroom and an image of the location. Selecting it will give more detailed information. Expeditions that are in progress or completed will also appear in the list, and selecting a completed mushroom will bring up a pop-up to go to the garden screen. The map displays the locations of expeditions and mushrooms currently available.
When the player chooses an expedition, the top portion of the screen shows an outline of how much Pikmin strength is needed, and how much strength will be used from the Pikmin the player has currently chosen to go on the expedition. The bottom part of the screen shows the player's squad, and allows them to pick which Pikmin to send. A Pikmin can be toggled on or off by simply tapping on it, and by holding down on a Pikmin, the game will enter a mode that allows the player to swipe their finger around the squad to quickly pick all of the Pikmin they pass over.
Postcards[edit]
This menu is a gallery of all the postcards the player has received. Selecting a postcard will view it in more detail and give the option to delete the postcard. The map displays the locations all the postcards were found.
Garden[edit]
The garden screen is where the player can interact with the squad of Pikmin. The squad will stand around on a flat green garden, doing various idle actions such as walking around and sitting down. The Pikmin can be interacted with in various ways – tapping one will make it face the player and display its nickname if it has one, swiping over one will throw it across the screen, and holding one will bring up a magnifying glass for looking close-up at the Pikmin and also display more information about it. (Letting go while the Pikmin is close to the camera will bring up an information screen about that Pikmin.) When a Pikmin is holding a small fruit, tapping it will collect the fruit and add its nectar to the player's supply. The camera can be panned and zoomed using standard touchscreen gestures. Doing nothing for a while will cause the camera to zoom in on a specific random Pikmin and track it for a few seconds, also displaying some basic information about it.
At the center of the screen at the bottom is a large ball of nectar. This is how Pikmin are fed. Tapping this will bring up a rotational selector to choose which type of nectar to use. When a nectar type is selected, swiping up from the nectar ball will throw a small ball of nectar into the garden, and Pikmin will run towards it to try and eat it. By holding the nectar ball and then dragging around, nectar can be fed to a Pikmin just by dragging the finger over it; this is the most efficient way to feed Pikmin nectar. Pikmin will run towards nectar held in the air like this. When a Pikmin has been fed, tapping its flower will make it jump and add petals to the player's supply.
The whistle button in the lower right corner has multiple functions. Tapping it briefly will cause all Pikmin to stop moving and display their nicknames. Holding it will order all Pikmin to run towards the center of the garden. Double-tapping it will swap out the current squad of Pikmin for another squad. Double-tapping immediately after a swap will swap the squad again, but will prioritise refilling with certain Pikmin:
- Double-whistling once will swap in a squad of favourite Pikmin.
- If no Pikmin are favourited or if they are all on an expedition, this step is skipped.
- Double-whistling twice will switch to "Bud/leaf first" and fill the squad with a random selection bud/leaf Pikmin, prioritizing buds over leaves.
- Double-whistling thrice will switch to "Default", which is whatever Pikmin the squad consisted of before the double-whistle sequence began.
- The default squad is saved when the player exits out of the Garden interface, or when the player arranges a squad from the Pikmin tab.
Previous to the unknown update that changed the double-whistling, the whistle button was needed to be clicked thrice before the squads changed. The squad that they changed into, also have been changed. The previous triple-whistle squads were:
- Triple-whistling once will swap in a random array of Pikmin.
- Triple-whistling twice will fill the squad with Decor Pikmin.
- Triple-whistling thrice will prioritise adding favourited Pikmin to the squad.
Tapping the whistle in any way also has the effect of making a button appear in the top left to view the expeditions menu if expeditions or mushrooms are available.
There are other buttons around the edges of the screen. The button above the whistle button opens the Planter Pack. The button above that opens the flower planting menu. The button above that opens the Pikmin menu. In the top right corner, there is a button to open the shop. In the top left corner there is a button to turn on AR mode. And in the lower left corner there is a button to return to the previous menu.
The garden is also where rewards from expeditions and mushroom battles are collected. When this happens, the Pikmin in the squad will move to the back and the Pikmin coming back from the expedition/mushroom will come to the front, where they will stand until their item has been collected. After that, they will either join the squad or exit via the bottom of the screen.
Pikmin behaviour[edit]
While in the garden Pikmin frolic, socialize, play and rest. These observed behaviors are documented below.
- Moving about
Pikmin moving around the garden.
- Walking and running: Pikmin move about the garden freely, either by walking or running.
- Skipping: Sometimes Pikmin will skip around the garden, instead of walking or running. This is the same motion Pikmin perform during flower planting. Instead of skipping, Winged Pikmin rhythmically strafe to and fro as they fly.
- Tripping: Occasionally, Pikmin will trip while running, causing all non-idle Pikmin to look in their direction. This does not occur when skipping or walking, but can occur during a charge. Winged Pikmin cannot trip, whereas Rock Pikmin will tumble and roll a couple of times.
- Expressions
Pikmin can make gestures either freely or to communicate.
- Swaying: The Pikmin sways its leaf enthusiastically by tilting its whole body.
- Searching: The Pikmin spies around itself.
- Questioning The Pikmin tilts its head quizzically.
- Focusing: The Pikmin cranes its leaf, bud, or flower and leans forward, intently surveying a target or location.
- Looking: The Pikmin responds to either a fellow Pikmin tripping, or the player tapping on the grass, by turning to look in the appropriate direction. In the latter case, Pikmin will sometimes focus on the location. If a player taps in multiple different locations rapidly and then pauses, Pikmin may respond with a searching or questioning expression instead.
- Waving: The Pikmin waves with both arms energetically while subtly swaying its leaf. This expression is exclusive to conversations.
- Idling
Pikmin are likely to assume idle gestures when either bored due to too few Pikmin in the squad, tired after playing for long periods, or when full of nectar. Idle Pikmin will not respond to prompts to look in a direction, but can be coaxed from their lounging state by other player gestures, Pikmin conversation, or by a charge.
- Resting: The Pikmin sits down to rest. Winged Pikmin and Pikmin of certain bulky decors don't demonstrate this behaviour.
- Reclining: The Pikmin reclines on its side. Winged Pikmin and Pikmin in larger decors also don't recline.
- Bedtime story: Red, Yellow, Blue and White Pikmin with Tiny Book decor don't recline or rest, instead napping beneath the pages of their tome.
- Complex motions
More advanced Pikmin behaviors.
- Charging: A Pikmin begins running in a wide arc. Nearby Pikmin may choose to follow either the leading Pikmin, or any other Pikmin already engaged in the charge. The charge will continue until the leading Pikmin stops.
- Conversing: Two or more Pikmin engage in a non-verbal conversation. Pikmin may freely enter or leave a conversation circle without ending it, so long as at least two Pikmin remain. However, a group of Pikmin may also choose to collectively dissolve a conversation circle regardless of the number of participants. The gestures used in this interaction may include any of the "expression" mannerisms, in any order and number. Pikmin will only use the "wave" expression to one another when conversing.
- Show and tell: While conversing, Pikmin with Flower Card, Ticket or Theme Park Ticket decors will show their cargo to other members of the circle.
- Player conversing: The Pikmin gazes towards the player and converses with them. Other Pikmin will not join this type of conversation, though multiple Pikmin may engage the player independently.
- Player-triggered
Gestures used by a player to interact with Pikmin.
- Tap: Tapping a Pikmin will cause them to yield any fruit being carried. If unencumbered, they will jolt momentarily, and sometimes wave to the player, although this behaviour seems to be dependant on the current friendship level with your Pikmin. Tapping a Pikmin too frequently can lead to them becoming frustrated with the player instead.
- Throw: Swiping a Pikmin will throw them in an arc, harmlessly landing wherever the swipe concluded. Although sometimes tricky, a player can hurl a Pikmin between any two, immediately visible points in the garden.
- Zoom: Double-tapping a Pikmin will zoom in on them, and display a small status window showing several statistics. While in this view, any nectar offered will only be available to the focused Pikmin. The statistics are:
- The Pikmin's name.
- Its friendship level.
- Icons denoting their decor and last petal type.
- The location where they were found.
- The amount of petals collected.
- Hold: Holding a Pikmin will cause it to wiggle energetically. Once a Pikmin is held, its status window will be displayed (as described in "Zoom"), and a magnifying glass will be appear at the bottom of the screen. Bringing a held Pikmin to this magnifying glass will bring up the Pikmin's status page. After being released from a hold, a Pikmin will move to the center of the player's view, remaining for a few seconds whilst gazing towards the player.
AR mode[edit]
When AR (Augmented Reality) mode is activated in the garden (only possible on devices that support it), some of its features change. In AR mode, the green surface is replaced by a view from the phone's back-facing camera, and the app tries to work out where the ground is based on the camera view. Once it does, the Pikmin are placed on the ground, where they can be interacted with in the same way as normal. The button in the top left returns to the standard non-AR view, as does the flower planting button, but not the Planter Pack button (or the Pikmin menu button, which oddly doesn't appear until after the Planter Pack is closed), which returns to the AR view after closing.
There are some AR-exclusive ways to interact with Pikmin. Pikmin can be pushed by moving the phone into them. By tapping the flashlight button on the left side, the phone's flashlight will turn on (if possible) and most of the view will be darkened except a small circular window in the middle, which Pikmin will try to run towards. There is also a camera button; tapping this will hide most of the buttons and add a button to take a photograph, which will add an image to the player's camera roll with none of the heads-up display.
Planter Pack[edit]
- Main article: Planter Pack.
The Planter Pack allows the player to grow seedlings. The main view shows the incubator slots in the center of the screen, and tapping on one with a seedling in it will show information about that seedling. There is a button at the bottom that shows a list of ungrown seedlings (very similar to the one in the seedling menu), a button in the bottom right to view information about single-use slots (where one can be used if the player wants to), and a button in the top right to open the shop.
Map[edit]
The map screen shows a map of the real world centered around the player. The map data comes from OpenStreetMap, and shows roads as white lines, pedestrian paths as thicker white lines, land in green, and water in blue. On top of the base map are flowers planted with flower planting over the last few days, Big Flowers and their radii, and mushrooms if they have been unlocked. The camera can be rotated around the player and zoomed in and out, with closer zoom levels being more angled. There is a compass icon in the top right corner; tapping it once will orient the map in the direction the device is held in, and tapping it twice will orient the map north. At the player's location is their Mii and their Pikmin squad. If the Pikmin are holding fruits or items from expeditions, those can be tapped from the map screen to collect them.
Tapping on a Big Flower will bring up some information about the flower, including an image, its name, its status, the type of flower it will grow into, the number of flowers it will take to bloom it, and its distance from the player. Tapping on a Pikmin on an expedition will zoom the camera to view those Pikmin walking, and there is a button to track them as they walk.
There are some other buttons around the edges of the screen. In the lower right corner is a whistle button to go to the garden screen, and above that are buttons to open the Planter Pack, the flower planting menu, and the detector menu (if the detector has been unlocked). In the lower left corner is a button to return to the main menu.
Sky[edit]
The sky is situated at the top of the map and appears as a bright sunny day, no matter what the weather forecast in your area is, or what the actual time of day is.
During the 2023 Halloween event, the sky turned a purple and orange color and remained that way throughout the entirety of the event on the weekends when Giant Halloween mushrooms appeared.
Flower planting[edit]
- Main article: Flower planting.
This menu contains a button at the top to start flower planting, and has a list of petal types below for the player to select between. It will display some information about the selected type of petal. There is a switch for toggling "With Others" mode, which will allow nearby players to see each other's Miis and Pikmin squads when planting flowers. There is also a submemu button for quickly accessing the settings menu, or to replay the flower planting tutorial.
Detector[edit]
- Main article: Detector.
This menu contains information about the detector, icons for the nearby types of Decor Pikmin that can be found, a button to quickly charge the detector by spending 100 coins, a button to use the detector, and a button to return to the map.
Mushroom Battles[edit]
- Main article: Mushroom battle.
When a mushroom is selected on the map or from the expeditions menu, it will bring up a menu for starting the mushroom battle. The initial screen displays information about the mushroom, its location, the rewards and the minimum amount of strength required for each star rating, and contains a Join button. After selecting the Join button, a list of Pikmin comes up, and the player can select which Pikmin to send into combat. The list is sortable in the same ways that the main Pikmin list is sortable, and can also be filtered by Pikmin type. Pressing the GO button in the lower right corner will begin the mushroom battle with the selected Pikmin.
Outdated Interface[edit]
Here is what the UI looked like in various older versions of the game.
See also[edit]
| Pikmin Bloom articles | |
|---|---|
| Pikmin | Decor Pikmin • Friendship • Maturity • Seedling • Squad |
| Items | Badge • Coin • Fruit • Nectar • Petal • Postcard |
| Activities | Expedition • Flower planting • Party Walk • Weekly challenge |
| Places | Big Flower • Mushroom • Special Spot |
| Game mechanics | Detector • Event • Friend • Level • Lifelog • Mii • Planter Pack |
| Miscellaneous | Shop • Soundtrack • User interface • Loading screen • Version history • Web store |