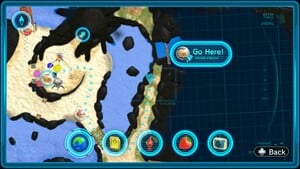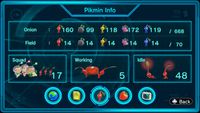KopPad
The KopPad (GPAD in Japan) is a device used by the leaders in Pikmin 3. It is very similar to the Wii U GamePad. The device serves many purposes to help the characters through the game, and is likewise a gameplay mechanic for the player. The Wii U GamePad functions as this device during the game.
The KopPad can be personalized, as its screen rim color matches that of their owner: Alph's is blue, Brittany's is pink, and Charlie's is green. After crash-landing on the planet, Alph is separated from his KopPad. As a result, the player can't use it until the first bridge is built.
In Mission Mode and Bingo Battle, the KopPad can also be used, but it is more limited. In the latter, it has no extra apps at all, and only shows the map.
Apps
Besides allowing audio and video communication between leaders and the S.S. Drake, the KopPad also allows the explorers to read data files, get terrain and Pikmin info, store data on fruits, and take pictures of the environment. For these latter purposes, the KopPad comes equipped with installable apps. Each app has an icon on the KopPad touchscreen that can be tapped to open the respective app. Some apps are installed at certain points in the game (at which point they are installed to all explorers' KopPads simultaneously), and uninstalled apps appear with a × symbol on their icon. If new content was added to an app, the word "NEW" will appear under its icon. The five icons are as follows:
 The planet icon shows a birds-eye view of the currently explored area. This is the default app, opened while the gameplay is happening.
The planet icon shows a birds-eye view of the currently explored area. This is the default app, opened while the gameplay is happening. The data file icon opens the Exploration Notes.
The data file icon opens the Exploration Notes. The Red Pikmin icon opens Pikmin statistics.
The Red Pikmin icon opens Pikmin statistics. The Sunseed Berry icon opens a record of all collected fruits.
The Sunseed Berry icon opens a record of all collected fruits. The camera icon allows the player to take photographs of the in-game environment.
The camera icon allows the player to take photographs of the in-game environment.
Depending on the control scheme, the KopPad can be always enabled, or enabled on command. With Off-TV Play off, the player sees the main action happening on the TV screen, and the GamePad showing the KopPad's screen, with the map app opened. This app updates in real time as the gameplay takes place. If the player interacts with the GamePad's screen, the gameplay will pause, and provided they didn't switch apps, full control over the map app will take place. When the gameplay is paused, a pause symbol briefly appears on the pad's screen.
With Off-TV Play enabled, the player must press a certain button or tap a certain location of the GamePad in order to access the KopPad; this also pauses the gameplay. A certain button or icon on the screen will allow the player to return to the main gameplay display.
Radar
- Main article: Radar.
The radar is the default app on the KopPad, and is always enabled if the player has Off-TV Play off. It provides a map of the area, stylized so that water, terrain, structures, and boundary walls are high-contrast and easy to distinguish. It has a static level of zoom, and by default, the map is centered on the active leader.
Exploration Notes
The Exploration Notes are a collection of all data files found. The 120 data files are divided into six categories on this menu. This app is installed after one data file is recovered. If a category has no unlocked data files, it merely appears as an × symbol. The following categories exist:
 Pikmin Behavior (Pikminology in the European version)
Pikmin Behavior (Pikminology in the European version)
- These files explain the behavior and abilities of the Pikmin.
 Controls
Controls
- This category tells the basic controls of Pikmin 3, as well as what to do in some special events.
 Indigenous Life
Indigenous Life
 Area Hints
Area Hints
- These notes provide hints on what to do in the immediate area.
 Olimar's Log
Olimar's Log
- These are personal notes from Olimar. They give an idea as to what Olimar has been doing on PNF-404 during the events of Pikmin 3.
 Other
Other
- This category is very different from the rest, in that it gives no helpful information or storyline. Each of these is a Secret File, with only a number and some Pikmin. Collecting all ten unlocks access to special cutscenes available online through the Wii U's internet browser only.
Pikmin Info
The Pikmin Info screen shows statistics about the Pikmin count. The top of the screen enumerates how many Pikmin there are of each type inside the Onion, as well as on the field (idle or not). The total number of Pikmin on the Onion and the total on the field are also present.
The bottom half of the screen has three more numbers: the number of Pikmin that are under a leader's squad, the number of Pikmin working, and the number of Pikmin idling.
Fruit File
The Fruit File is the fourth app on the KopPad. It is installed after the first fruit is recovered, and lists the types and amount of all collected fruits up to this point, sorted by order of collection. Tapping on a fruit will show its name, the amount of juice it's worth, how many of it have been collected, how many Pikmin are needed to carry it, Brittany's notes and finally, if the fruit radar has been unlocked, how many of this type of fruit there are in the game.
When the fruit radar is unlocked, the total number of existing pieces of fruit is also displayed, and the total of instances of each fruit also appears in the file. A star on the top-right corner of each cell indicates all existing samples of that fruit have been collected.
Camera
By opening the camera app, the player can use the GamePad much like they would use a real camera. The GamePad's screen shows the scenery from the view of the leader, holding the KopPad like a camera. As the player rotates and moves the GamePad, the changes are reflected in what's displayed on the screen. With this, the player can view the action from another perspective, and gain visual access to otherwise invisible details, such as the secret Pikmin drawings. While it is not possible to walk manually while holding the camera, it is possible to use the camera on a leader under the Go Here! command.
On top of allowing a pseudo-first person view, this camera also allows the player to take images and share them on Miiverse. ![]() can be used to zoom in and out, with the default level of zoom being 1.3×, the minimum being 1.0×, and the maximum being 3.0×. Touching a part of the frame will cause anything at that distance to focus, and scenery at other distances to become blurred; naturally, the farther it is, the further it blurs.
can be used to zoom in and out, with the default level of zoom being 1.3×, the minimum being 1.0×, and the maximum being 3.0×. Touching a part of the frame will cause anything at that distance to focus, and scenery at other distances to become blurred; naturally, the farther it is, the further it blurs.
![]() toggles the flash function. With it enabled, pictures will be taken with flash. This can be useful to lighten up otherwise dark pictures. Interestingly, the flash also causes an eyeshine effect on Bulborbs.
toggles the flash function. With it enabled, pictures will be taken with flash. This can be useful to lighten up otherwise dark pictures. Interestingly, the flash also causes an eyeshine effect on Bulborbs.
![]() or
or ![]() takes a picture. Before Miiverse's shutdown, users could create a post about this picture, as detailed here. Pictures that are taken, whether they are posted on Miiverse or not, also have a chance of appearing on the area selection screen, when the area they were taken in is highlighted.
takes a picture. Before Miiverse's shutdown, users could create a post about this picture, as detailed here. Pictures that are taken, whether they are posted on Miiverse or not, also have a chance of appearing on the area selection screen, when the area they were taken in is highlighted.
Attempting to enter the camera app while the current leader is plucking, dodging, spraying, in pain from being hurt, or lying down on the ground (for instance, from getting zapped) will result in the game trying to switch to the KopPad camera mode, but in less than a second cancel it and return to the radar app. In addition, the camera app button does not function at all when the current leader is transitioning between sections of an area, or while the current leader is captured by an enemy other than the Swooping Snitchbug (for example, while swallowed by the Burrowing Snagret).
Naming
The device's name is a portmanteau of Koppai and GamePad. The Japanese version's name is GPAD, a shortening of GamePad. This name is also engraved onto the device, but written in Koppaite text (![]()
![]()
![]()
![]() ). In earlier versions of the game, this engraving had the text
). In earlier versions of the game, this engraving had the text ![]()
![]()
![]()
![]() (PPAD), and the Koppaite text that can be seen on the lock-on view calls the KopPad
(PPAD), and the Koppaite text that can be seen on the lock-on view calls the KopPad ![]()
![]()
![]()
![]()
![]() (PIPAD). These aspects indicate that a tentative name for the device was "PIPAD", with the "PI" perhaps being short for "Pikmin".
(PIPAD). These aspects indicate that a tentative name for the device was "PIPAD", with the "PI" perhaps being short for "Pikmin".
Gallery
- Movie09.jpg
Alph walking up to the KopPad.
- Charlie Communicating With Drake.png
Charlie using his KopPad to communicate with the S.S. Drake.
- GPAD.PNG
The KopPad's screen in Bingo Battle.
- Gamepad Communicator.jpg
Alph communicating with Brittany in a prerelease version of Pikmin 3.
Trivia
- Oddly, when a leader uses their KopPad to contact another explorer, the latter is seen not holding their KopPad. Although unlikely, it is possible that it is placed on a stand to allow a better view of the recipient, as they can be seen leaning forward to turn it off.
- It is unknown what Olimar and Louie use to communicate, but their devices appear to use similar technology to the KopPad, as they can contact the Koppaites and the data file can be run by the KopPads.