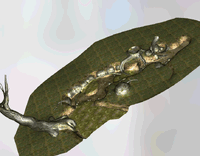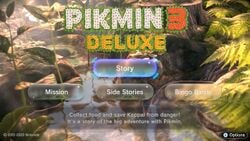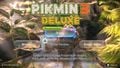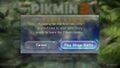Title screen: Difference between revisions
CortexCPU242 (talk | contribs) (→Pikmin 4: Added) Tag: Mobile edit |
CortexCPU242 (talk | contribs) (→Pikmin 4: Post-game content) Tag: Mobile edit |
||
| Line 96: | Line 96: | ||
{{infobox menu | {{infobox menu | ||
| image = [[File:Title screen P4 Demo.jpg|250px]] | | image = [[File:Title screen P4 Demo.jpg|250px]] | ||
| child = [[Story Mode]], [[Dandori Battle]] | | child = [[Story Mode]], [[Dandori Battle]], [[Gallery]] (after [[Louie]] has been rescued) | ||
| music = [[Music in Pikmin 4#Title screen|''Title screen'']] | | music = [[Music in Pikmin 4#Title screen|''Title screen'']] | ||
}} | }} | ||
Revision as of 15:02, October 8, 2023
In Pikmin games, the title screen is the hub for most other menus, so it doubles as the main menu. From it, the player can continue to the main story mode, play an alternative game mode, or open various other menus. This menu is presented upon booting up the game, but after some other minor screens. If the player does not press anything on the menu, they will be taken to the attraction mode cutscenes in the first two games or the opening cutscene in Pikmin 3.
Pikmin
| Title screen | |
|---|---|

| |
| Provides access to | Saved game selection menu, Options menu, Challenge Mode menu |
| Music | Pikmin |
In Pikmin, the screen fades in to some tree's leaves passing by the camera. As the camera goes down, it eventually stops near the ground, where the flowers of some Pikmin can be seen, spelling out the game's name. The words "PRESS START" ("PRESS ![]() " in New Play Control! Pikmin) then appear below that, and, in the bottom, the copyright information.
" in New Play Control! Pikmin) then appear below that, and, in the bottom, the copyright information.
After pressing the requested button (although ![]() also works in the GameCube version), a menu with three options appears: "Start", "Options", and "Challenge Mode", with the last one only being there if Challenge Mode has been unlocked. The first option takes the player to the saved game selection menu, the second one to the options menu, and the third one to the Challenge Mode menu.
also works in the GameCube version), a menu with three options appears: "Start", "Options", and "Challenge Mode", with the last one only being there if Challenge Mode has been unlocked. The first option takes the player to the saved game selection menu, the second one to the options menu, and the third one to the Challenge Mode menu.
Pikmin 2
| Title screen | |
|---|---|

| |
| Provides access to | Saved game selection menu, 2-Player Battle menu, Challenge Mode menu, Options menu, High scores menu, Bonuses menu |
| Music | Title screen |
In Pikmin 2, the screen fades in to show the camera moving down a tree's trunk, with some enemies roaming around it. When it gets to ground level, it stops, showing some white-flowered Pikmin spelling out "PIKMIN" with their leaves, and to the right, some pink-flowered Pikmin spelling out "2". At this point, "PRESS START" (or "PRESS ![]() ", in New Play Control! Pikmin 2) appears below the Pikmin, and in the bottom of the screen, the copyright information.
", in New Play Control! Pikmin 2) appears below the Pikmin, and in the bottom of the screen, the copyright information.
After pressing the button (although ![]() can also be pressed in the GameCube version), a menu with the following options appears:
can also be pressed in the GameCube version), a menu with the following options appears:
- BEGIN: Starts the game, by taking the player to the saved game selection menu.
- 2-P BATTLE: Enters the 2-Player Battle menu.
- CHALLENGE MODE: Enters the Challenge Mode menu, but only after it is unlocked in the main game mode.
- OPTIONS: Enters the options menu.
- HIGH SCORES: Enters the high scores menu.
- BONUSES: Enters the bonuses menu.
This menu comes in four seasons, picked at random each time:
- Spring: The tree's branches have several leaves, and the trunk has Anode Dweevils (although with yellow feelers as opposed to red) and Ravenous Whiskerpillars roaming around. The ground has a varied assortment of flowers and plants.
- Summer: The tree is a cherry blossom tree. There are no creatures on it, and the ground is filled with foliage.
- Autumn: The tree's leaves are all orange and red, and the tree itself has no creatures wandering about. The ground has several fallen leaves and a few plants.
- Winter: The tree has no leaves, but has Cloaking Burrow-nits walking through it and Swooping Snitchbugs flying by. The ground is mostly covered in snow, and has a few plants, also covered in snow.
There are a few Easter eggs in this screen, activated by pressing some buttons. The Pikmin also behave according to a group of algorithms called Boids, which simulate how birds flock together in real life.[1]
Pikmin 3
| Title screen | |
|---|---|
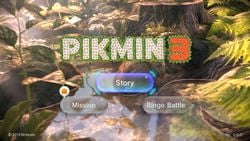
| |
| Provides access to | Day selection menu, Mission Mode menu, Bingo Battle menu |
| Music | Title screen |
|
This article or section is in need of more images. Particularly: |
In Pikmin 3, the screen fades in to show a detailed portion of PNF-404, on a forest-like location. The lighting is randomly selected to be either day lighting or evening lighting. A tree trunk can be seen in the distance, and a river takes most of the attention of the scene. Occasionally, Pikmin of varying types are seen moving about in the distance. The game's logo gradually fades in, and the message "PRESS ![]() /
/ ![]() " appears. After any of those buttons are pressed or the touchscreen is tapped, the three menu bubbles appear. On the bottom left, there is a small copyright message, and on the bottom right, the version number. The menu has 2 lighting options: day and evening.
" appears. After any of those buttons are pressed or the touchscreen is tapped, the three menu bubbles appear. On the bottom left, there is a small copyright message, and on the bottom right, the version number. The menu has 2 lighting options: day and evening.
The "Story" button leads to the day selection menu, the "Mission" button to the Mission Mode menu, and the "Bingo Battle" button to the Bingo Battle menu. The "Mission" button will have an eShop icon coming out of it if there is downloadable content available, regardless of it being purchased already or not.
Interestingly, the terrain shown on this menu bears a striking resemblance to the Awakening Wood's western corridor. The trunk stump and the surrounding area closer to the screen matches with the small open space where the Geographic Projection can be found. The river path further beyond matches all the way with the path south of the treasure in the Awakening Wood. Finally, at the end of the path, there is a curved tree. This is almost exactly the same tree with the Snagret Hole. This can be best seen using a model editor for both pieces of terrain, since the water and perspective don't allow one to see the connection very clearly.
Pikmin 3 Deluxe
| Title screen | |
|---|---|
| Provides access to | Saved game selection menu, Mission Mode menu, Side Stories menu, Bingo Battle menu, Options menu |
| Music | Title screen |
The menu is noticeably changed in Pikmin 3 Deluxe. The logo is expanded to contain the word "Deluxe", and ![]() and
and ![]() must first be pressed to advance to the main page of the menu.
must first be pressed to advance to the main page of the menu.
The main page of the menu contains 4 buttons: "Story", "Mission", "Side Stories", and "Bingo Battle", arranged in 2 rows with the Story button being on its own row. As all DLC is included within the base game, the Eshop icon over the Mission icon was removed. Below the buttons is a grey box containing a description of the current mode. It is possible to open the pause menu from this menu with the ![]() button.
button.
| Button | Color when selected | Leads to | Description |
|---|---|---|---|
| Story | Blue | Saved game selection menu[note 1] | Collect food and save Koppai from danger! It's a story of the big adventure with Pikmin. |
| Mission | Green | Mission Mode menu | Take a challenge and aim for a medal! The more you play, the better you'll be at planning. |
| Side Stories | Green (slightly yellowish) | Side Stories menu | Meanwhile, a certain duo is hard at work on an important mission. It's the story happening behind the "Story."[note 2] |
| Bingo Battle | Pink | Bingo Battle menu | Collect fruits and creatures in a bingo battle! Two players needed. |
In addition, various speech-bubble icons can appear on the top left of buttons. The "Recommended" icon recommends that mode, while the lock icon indicates that that mode cannot be played yet. The position of these icons changes depending on where the player is in Story Mode and the Side Stories.
- Upon first playing the game, there is a "Recommended" icon above the Story button and a lock icon above the Side Stories button.
- After beating the second boss in Story Mode, the "Recommended" icon will move to the Side Stories button and the lock icon will disappear.
- If Olimar's Assignment is completed before Story Mode, the "Recommended" icon will move back to the Story button.
- After Story Mode is completed, the "Recommended" icon will move to the Side Stories button.
- After both Side Stories are completed, the "Recommended" icon will disappear.
In the demo, an extra button appears to the right of the Story button, labeled "Nintendo eShop". This one is bright orange at all times and has a shopping bag icon beside it. It redirects to the Pikmin 3 Deluxe listing on the eShop.
To note also is that if the player hasn't started Story Mode yet, trying to enter Bingo Battle will show a warning recommending Story Mode for newcomers instead, and for the player to confirm if they want to continue onto Bingo Battle.
Pikmin 4
| Title screen | |
|---|---|

| |
| Provides access to | Story Mode, Dandori Battle, Gallery (after Louie has been rescued) |
| Music | Title screen |
|
The following article or section is in need of assistance from someone who plays Pikmin 4. |
The main menu for Pikmin 4 is very basic, only showing clips from previous promotional footage. There is a random chance of the title screen zooming out of an in-universe TV, revealing a group of Pikmin and Oatchi in a house-like environment where they are eventually attacked by a Bulborb. If the title screen zooms out this way, the screen on said TV never progresses beyond the initial clip of a White Spectralids sitting on a flower.
Hey! Pikmin
| Title screen | |
|---|---|
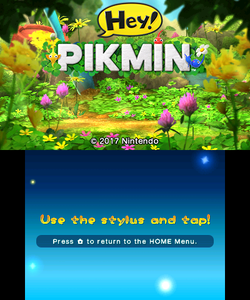
| |
| Provides access to | Saved game selection menu |
| Music | Title screen |
The main menu in Hey! Pikmin is very basic. The top screen shows the game's logo on top of an animated background, with a copyright notice on the bottom. The bottom screen says "Use the stylus and tap!" (US English) or "Touch to begin!" (EU English) in yellow text on a blue gradient background with sparkle effects, and the text "Press ![]() to return to the HOME Menu." in a dark blue rounded box below. Tapping anywhere on the bottom screen will open the saved game selection menu, and doing nothing will play the introduction cutscene after 20 seconds.
to return to the HOME Menu." in a dark blue rounded box below. Tapping anywhere on the bottom screen will open the saved game selection menu, and doing nothing will play the introduction cutscene after 20 seconds.
Trivia
- The Pikmin 2 main menu uses far more than 100 Pikmin at a time. The numbers are as follows:[2]
- "PIKMIN 2": 92 Red Pikmin make up the "P" and "N". 60 Yellow Pikmin make up the "K" and second "I". 84 Blue Pikmin make up the first "I" and "M". 18 Purple Pikmin and 19 White Pikmin make up the "2". Total of 273 Pikmin.
- "Nintendo": 94 Red Pikmin make up the "N", "t", and "d". 54 Yellow Pikmin make up the two "n". 74 Blue Pikmin make up the "i", "e", and "o". Total of 222 Pikmin.
- "ピクミン2?": 68 Red Pikmin make up the "ピ" and "ン". 42 Yellow Pikmin make up the "ミ". 32 Blue Pikmin make up the "ク". 18 Purple Pikmin and 19 White Pikmin make up the "2". Total of 179 Pikmin.
References
- ^ YouTube video demonstrating parameters of the Pikmin 2 main menu
- ^ As per the files in
/user/Ebisawa/title/title.szs/logo.