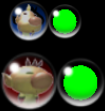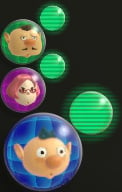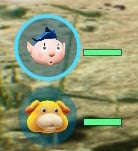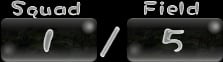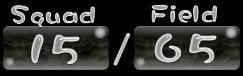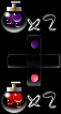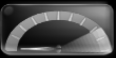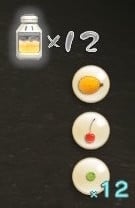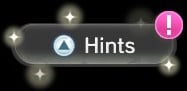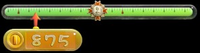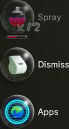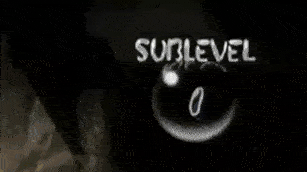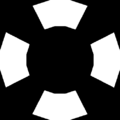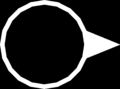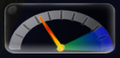HUD
|
The following article or section is in need of assistance from someone who plays Pikmin 3. |
|
This article or section is in need of more images. Particularly: |
The heads-up display (HUD for short) is the name given to the informational features presented on-screen at all times during the main game. These are usually static, and provide vital information to the player, normally numerical, such as the number of Pikmin in the party, the current day, and the number of sprays available.
Screen elements[edit]
This section lists the HUD elements that are drawn on the screen, in a static position, in order to be accessible to the player during gameplay. In all games, these elements drop in and out smoothly from the edges of the screen whenever a menu opens or closes, or when the day begins.
Main[edit]
While playing, it is important for the player to keep track of several things, such as the number of Pikmin available, without having to access a menu to do so each time. The most important elements appear in-game on the edges of the screen, as to not obstruct the view of the game world. The following items are the most common ones, throughout games and game modes:
Sun Meter[edit]
The Sun Meter[1] (known as the clock in Pikmin 4[2]) indicates how much remains of the current day in Story Mode. In the first three mainline games and Pikmin 3 Deluxe, it is a bar with a pointer that is placed at the start when a day begins, and moves to the right as time goes by, eventually reaching the end of the bar at night time. The meter is found spanning from the top-left of the screen to almost the right side, as the top-right corner is taken by the day counter (in Pikmin 3 Deluxe, the juice counter occupies that place instead). In Pikmin 4, the Sun Meter is replaced by a clock whose needle moves from left to right as the day progresses. Night expeditions feature a meter that serves the same purpose and looks the same, except the sun icon in the bottom is replaced by a moon. Furthermore, Olimar's Shipwreck Tale displays a number above the sun icon for how many days that remain before Captain Olimar's life support system fails.
The meter in the first three games consists of 13 bubbles, each one representing one Earth hour. The first, central and final bubbles have a secondary bubble; this pinpoints the start, middle and end of the day. The pointer that moves along the meter is a large circle with a sun inside. The dials for days and night expeditions in Pikmin 4 only contain seven bubbles. A red field in Pikmin 4's clock represents sunsets or sunrises; sunsets begin between the sixth and the seventh bubble, and sunrises begin on the sixth bubble.
Whenever the sun icon reaches one quarter, one half, or three quarters into the meter, it pops out for a second, and the sound of some small bells plays. At the middle of the day, these bells play twice in a row, and in Pikmin 2, two church bells can also be heard. These minor details call the player's attention, and help them keep track of the passage of time. Just before sunset, the first two bars of the third quarter-chime of Westminster Quarters plays, with the notes G♯4, C5, A♯4, D♯5, C5, G♯4, A♯4, D♯4.
Pikmin 4 does not show a clock in situations where time does not pass, such as the Rescue Command Post and the tutorial with Captain Olimar.
Day[edit]
At the top right of the screen, the day counter can be found, in the Story Modes of all mainline Pikmin games except Pikmin 3 Deluxe and Pikmin 4. The current day number is inside a bubble, under the word "day" in Pikmin (and its respective re-releases), and "Day" in the following games. The number on this counter is compressed horizontally to fit inside the bubble; this becomes evident after the player reaches 1000 days on the expedition.
Health[edit]

On the bottom-left corner, an icon for each available leader can be seen, each inside a bubble. To the right of the bubble, there is a health wheel, representing the leader's health.
In Pikmin 3 Deluxe, if a leader is in another leader's group, their icon will be darkened.
In Hey! Pikmin, the health display is completely different from the one in the mainline games. Olimar's health appears in the top left of the top screen, and is displayed as a group of bars next to an icon of Olimar. Getting hit by an enemy will reduce the number of colored bars by 1, and collecting a heart will increase the number of colored bars. The bars are green by default, but if they are running out, they will turn yellow and then red.
Standby Pikmin[edit]

In Pikmin and Pikmin 2, to the left of the Pikmin counter, there is a bubble with the icon of a Pikmin inside. This icon represents the type of Pikmin closest to the current leader. When the throwing button is held, a Pikmin from this type will be grabbed, as it is the closest one. There are however some times in which a different Pikmin is held, likely caused due to calculation errors on the game's behalf. This problem is more prominent in the first game. If there are no Pikmin nearby, a hollow figure in the shape of a Pikmin will appear instead. The icon shown in this bubble will also reflect the Pikmin's maturity.
In Pikmin 3, three bubbles appear, with the leftmost one being the biggest and most important: it shows what type of Pikmin will be thrown next, regardless of distance. By pressing ![]() /
/ ![]() /
/ ![]() , the player can toggle to a different Pikmin type. The next two types in the list will be represented in the smaller bubbles. If there are only one or two types, then only one or two bubbles will appear. There is also a number alongside the larger bubble, indicating how many Pikmin of that type there are in the party. In this game, the icons do not reflect the maturity of the next Pikmin to be thrown.
, the player can toggle to a different Pikmin type. The next two types in the list will be represented in the smaller bubbles. If there are only one or two types, then only one or two bubbles will appear. There is also a number alongside the larger bubble, indicating how many Pikmin of that type there are in the party. In this game, the icons do not reflect the maturity of the next Pikmin to be thrown.
In Hey! Pikmin, a bubble for each Pikmin type encountered so far in the area is present in the lower left corner of the touch screen. The largest bubble represents the type that Olimar can currently throw. The player can switch to a different type by tapping another type's bubble, which will make it the largest bubble. If a type is not in Olimar's squad but has been used in the area already, it is represented by a red X mark.
Pikmin counter[edit]
The Pikmin counter displays statistics about the player's Pikmin, and these statistics vary by game.
In the mainline games, the Pikmin counters are displayed in the bottom-right corner of the screen. Some numbers in rectangular bubbles appear, separated by slashes. The digits become compressed horizontally, in case the number is too large to fit inside the bubble normally.
The first number indicates the total of Pikmin within the current leader's party. The player can use this number to know how many Pikmin are following them, especially when they're lagging behind and are prone to abandon the party altogether due to the distance. The following number specifies how many Pikmin there are in the field. This can be used to keep track of Pikmin that are dying off-screen.
In Pikmin and Pikmin 2, a third number also exists. This indicates the total number of Pikmin, which is the sum of the Pikmin on the field and the Pikmin inside all Onions.
Due to the importance of having a large amount of Pikmin in the first game's Challenge Mode, the total Pikmin counter is larger than the rest. In contrast, this number is entirely absent in Pikmin 2's Challenge Mode, 2-Player Battle mode, and while inside a cave in story mode, as that information is not important during those times.
In Pikmin and Pikmin 2, the in-party number is slightly larger than the rest. A multiplication sign also appears between the standby Pikmin icon and the number of in-party Pikmin. In addition, in the first game, the in-party counter's bubble is always green, and the field counter's bubble becomes red when there are 100 Pikmin on the field.
In Hey! Pikmin, the Pikmin counter is at the top of the top screen to the right of Olimar's health. It contains a Pikmin icon and the number of Pikmin currently in the area. If not all of those Pikmin are in Olimar's squad, the number will turn from white to gray, and if some Pikmin have been separated for some time, the number will flash red.
Spray counter[edit]
In Pikmin 2 and Pikmin 3, after the player has created at least one spray, a counter will appear on the left side of the screen.
In Pikmin 2, the counter has a D-pad shaped symbol (![]() ) on the GameCube, and a "1" and a "2" inside circles (
) on the GameCube, and a "1" and a "2" inside circles (![]() and
and ![]() ) on the Wii. If a specific spray type has been discovered, a dot of its color appears on the equivalent D-pad direction. Above or below the D-pad or Wii Remote buttons, an icon representing the spray can be seen, followed by a multiplication sign and the number of sprays available of that type.
) on the Wii. If a specific spray type has been discovered, a dot of its color appears on the equivalent D-pad direction. Above or below the D-pad or Wii Remote buttons, an icon representing the spray can be seen, followed by a multiplication sign and the number of sprays available of that type.
In Pikmin 3, the counter is instead a simple icon showing the spray, followed by a multiplication symbol and the number of sprays on hand. Underneath is a bar that shows how close the player is to a new spray.
Pikmin 2 main[edit]
These items appear in Pikmin 2 exclusively.
Treasure Gauge[edit]
In Pikmin 2, the Treasure Gauge appears on the HUD, above the Pikmin counter, after the Prototype Detector has been collected. It helps the player to track down every treasure in the game.
There is a needle that wiggles continuously when a treasure is in the current field or cave, no matter if an enemy has it or it is buried. As the active leader approaches a treasure, the needle moves to the right and starts to flash and beep. When all the treasures in an area have been collected, or there were never any present to begin with, the device automatically turns off with an echoing beep, a flash, and a faint snore. Finally, the box then turns gray to signal the inactivity.
If there is an Antenna Beetle in the area, the box glows purple and the needle moves around erratically, along with incessant beeps and strange noises. Olimar's notes indicate that this is because the Beetle's wings produce supersonic waves; the creature must be defeated for the gauge to function normally again.
Sublevel[edit]
When in a cave in Pikmin 2, the day counter is replaced with a sublevel counter. Much like with the day counter, the word "SUBLEVEL" appears atop a bubble, that contains the sublevel number inside. When on the final sublevel, the words "FINAL" and "FLOOR" appear instead, in yellow.
Pikmin 3 main[edit]
These HUD elements appear in Pikmin 3 exclusively. Note that this does not include Pikmin 3 Deluxe.
Juice counter[edit]
This counter appears on the top-right corner of the screen, below the day counter, and merely states how many bottles of juice the player currently has. This does not get updated during the day, seeing as recovered fruits are only juiced when the day ends. If this number reads 0 and the player has not collected any fruit yet, the bottle will blink in an orange color to draw attention to the fact that there won't be food to consume if the day ends. Otherwise, if the number shows a 0, 1, or 2, the bottle will gently blink yellow.
Recovered fruit list[edit]
This list shows all of the fruits collected in the current day right under the juice counter. A new column of fruits is started after every 7th fruit collected. If a fruit is in more than two pieces, the list will show a piece of the fruit with a counter next to it showing how many pieces have been collected, until the entire fruit has been retrieved. In 2-player mode in Pikmin 3 Deluxe, this is at the center of the screen.
Pikmin 3 Deluxe main[edit]
These HUD elements appear in Pikmin 3 Deluxe exclusively.
KopPad button[edit]
In Pikmin 3 Deluxe, a bubble exists at the bottom of the screen to the right of the health display to indicate that pressing ![]() opens the KopPad.
opens the KopPad.
Hints button[edit]
In Pikmin 3 Deluxe, a bubble exists to the right of the KopPad button to indicate that pressing ![]() opens the current Hint. This bubble sparkles if a new hint is available, and otherwise looks similar to the KopPad button. It only appears if "Hint Display" is turned on in the Options menu.
opens the current Hint. This bubble sparkles if a new hint is available, and otherwise looks similar to the KopPad button. It only appears if "Hint Display" is turned on in the Options menu.
Hey! Pikmin main[edit]
These HUD elements appear in Hey! Pikmin exclusively.
Whistle button[edit]
In the lower right corner of the touch screen, there is an icon of a whistle. Tapping it uses the whistle.
Jetpack button[edit]
To the left of the whistle button is a button with the icon of a jetpack. Tapping it activates the jetpack.
Sparklium counter[edit]
To the right of the Pikmin counter on the top screen, there is a counter for the value of all the Sparklium Seeds collected in the current area.
Treasure icons[edit]
On the top right of the top screen, there are gray circles representing the treasures in the area. When a treasure is collected, its corresponding circle will be filled in with the icon for the treasure.
|
The following article or section is in need of assistance from someone who plays Hey! Pikmin. |
Boss health bar[edit]
In boss areas, the Sparklium counter and treasure icons are replaced by a bar for the health of the boss. This bar contains an icon for the boss and a long horizontal line. This line starts completely magenta, and as the health of the boss decreases, more and more of the bar turns gray, from right to left.
Pikmin 2 Challenge Mode[edit]
Challenge Mode in Pikmin 2 features some different items. The Treasure Gauge, the sun meter, the day counter, and the total Pikmin counter number are missing in this game mode.
Time[edit]
In Pikmin 2's Challenge Mode, the sublevel counter is replaced by a timer. The word "TIME" is on top of an oval bubble, which contains the time left inside. When the timer reaches 10 seconds, it becomes red. Upon entering a new sublevel, some more time is added, and the timer's numbers pop out for a second to signal this change.
Pokos[edit]
This item is on the top of the screen, with a Poko symbol to its left. The number inside the square bubble indicates the amount of Pokos collected thus far in this challenge, and whenever it changes, the digits pop out momentarily.
Deaths[edit]
Much like the Poko counter, a number inside a rectangular bubble indicates the number of Pikmin who died in this challenge so far. This counter is to the right of the Poko counter, and the icon to its left is that of a Pikmin soul. Likewise, the digits pop out when this number changes.
2-Player layout[edit]
The layout of the HUD items is different in 2-Player mode. The icon and health for each leader appears individually on the respective player's screen, on the top-left corner. The left side of each screen lists the available sprays, which are shared between players. The bottom-left corner of each screen indicates the standby Pikmin and the Pikmin counter.
The top-right corner of the top screen indicates the time left, which is the same as its position in single-player Challenge Mode. On the bottom-right of the top screen there is the Poko counter, and the top-right corner of the bottom screen contains the Pikmin death counter.
Pikmin 2 2-Player Battle[edit]
The 2-Player Battle mode in Pikmin 2 features some unique HUD elements. The main items match the same position as those in Challenge Mode with 2 players.
Roulette wheel[edit]
If the player has at least one power in hold, the roulette wheel will appear on the right side of their screen. When the roulette is spun, several squares with icons will roll down, until it eventually stops. The square of the standby power will pop out and wiggle about; a flashy ![]() /
/ ![]() icon will also appear above it.
icon will also appear above it.
There are four bubbles on top of the roulette wheel, which become red as more roulette wheel spins are in queue. When there is no power in standby, the entire roulette and the bubbles disappear.
Marbles[edit]
On the lower-right corner of each player's screen, four bubbles appear. These indicate how many yellow marbles the player has collected, with each one retrieved filling up an empty bubble with a marble icon.
Mission Mode and Side Stories[edit]
Mission Mode and the Side Stories in Pikmin 3 and Pikmin 3 Deluxe has some unique elements that show information about the player's progress in the current mission.
Collect Treasure! counter[edit]
This meter displays how many Pokos the player has collected. This meter also displays how close the player is to achieving the next medal (bronze, silver, gold, platinum). The meter doesn't show notches below zero or above the platinum score.
Battle Enemies! counter[edit]
This is the Battle Enemies! counterpart to the above Poko bar, showing the amount of enemies that the player has defeated. Unlike the Poko meter, this meter also displays the amount of enemies left to defeat.
Pikmin Reunion counter[edit]
This variant of the Collect Treasure! counter appears in Pikmin Reunion, and contains a box to display how many Pikmin the player has collected.
Time[edit]
The time remaining to clear a Mission Mode or Side Stories stage. It shows the time remaining, and flashes to warn the player when a quarter of the allotted time has elapsed. It is in the top right corner of the screen.
Time counter[edit]
This counter displays the time remaining in Side Story missions based on completing a single task within a time limit. It replaces the standard timer. The medal displayed changes as the timer counts down. It is in the top left corner of the screen.
Bingo Battle[edit]
The following HUD items are exclusive to Bingo Battle.
Roulette wheel[edit]
The roulette wheel shows the player what power-up they currently possess, and how many powers, up to a total of five, the player has in reserve. The powers are earned via Cupid’s Grenades.
Bingo Card[edit]
The Bingo card of each team. Collected fruits or enemies are filled in with a white background, and a no symbol appears over anything the player cannot collect (due to the other team collecting all of the enemies/fruits of that type). A question mark represents any item that cannot be obtained yet, like for instance, an object inside an enemy.
Pikmin 3 alternative control schemes[edit]
Some buttons and labels appear if the player is using a control scheme that is not the classic one, with Off-TV Play disabled.
Radar toggle[edit]
This label notifies the player that they can press ![]() to open the radar. The label is only shown while Off-TV Play is enabled.
to open the radar. The label is only shown while Off-TV Play is enabled.
Stylus controls buttons[edit]
|
This article is a stub. You can help Pikipedia by expanding it. |
These stylus controls are for the moves that cannot be performed by touching anywhere on the map or using a shoulder button. They are spray (functionally identical to the normal spray command), dismiss (which doubles as the charge command during lock-on) and Apps (which activate the map, Go Here!, and the apps available on the GamePad when using other control schemes. The item command also appears here in Bingo Battle, shown by a Cupid's Grenade icon.
[edit]
In Pikmin 3 Deluxe and Pikmin 4, some actions were moved from specific buttons to a dedicated menu. When ![]() /
/ ![]() is pressed, the menu shows up on-screen above the current leader's head, and disappears when released. While the button is held, the player can tilt
is pressed, the menu shows up on-screen above the current leader's head, and disappears when released. While the button is held, the player can tilt ![]() in one of the four cardinal directions to perform the action associated with that direction. Despite the menu looking like a plus sign, the player cannot use
in one of the four cardinal directions to perform the action associated with that direction. Despite the menu looking like a plus sign, the player cannot use ![]() or
or ![]() to pick an action. If a direction has no action available, or the action it has available cannot be performed, then its icon will be a gray ×, and tilting in that direction will not do anything. The following actions exist:
to pick an action. If a direction has no action available, or the action it has available cannot be performed, then its icon will be a gray ×, and tilting in that direction will not do anything. The following actions exist:
| Action | Description | Directions | Icon | Availability |
|---|---|---|---|---|
| Ultra-spicy spray | Uses an ultra-spicy spray. | Up | An ultra-spicy spray bottle. The amount of doses available to use will also be shown. | When there are ultra-spicy sprays available to use. |
| Leader swap | Swaps to the specified leader. Leaders in the area follow a specific order, and when there are two choices to swap to, the leader on the left action is the one that comes earlier in the order, and the leader to the right action comes later. In Story Mode, the order is always Alph, Brittany, Charlie, but in Mission Mode, it depends on the mission. The order can be found in the corresponding mission's article. | Left or Right | Matches the icon of the leader to swap to. | When there are leaders to swap to. If there is only one leader to pick, only the left action will be available. |
| Co-op regroup | Forces the other player's leader into the group. In this state, the other player's leader can move a bit freely, but is forced to stick close to the group. That leader can also be grabbed and thrown by the main one. Throwing or dismissing will return gameplay to normal. | Right | A golden flag. | When playing Story Mode in co-op, the other player can control their leader freely, both player leaders are close together, and both players are controlling entirely different characters. |
| Bingo Battle item | Uses the standby Bingo Battle item. | Right | Matches the icon of the item. | When playing Bingo Battle and there is an item in standby. |
| Dismiss | Dismisses. | Down | A white pea whistle. | Always, even if there is nobody in the leader's group. |
If the player holds the action menu button and then holds a direction of an action that is not available, the action will be performed as soon as it becomes available, if the player is still holding the direction. Holding the direction first and then holding the action menu button will not trigger any action.
Misc.[edit]
The following are minor HUD elements that appear in specific situations.
- In Pikmin's Challenge Mode, the day counter is replaced with a "Challenge" marker, indicating that the player is in Challenge Mode, where the notion of the current day number is non-existent. The word is colored as "Challenge", inside three merged bubbles. A Blue, Yellow and Red leaf Pikmin are resting atop the bubbles. In New Play Control! Pikmin, the three bubbles have been changed to a single, elliptical bubble.
- In 2-Player Battle, if a player has gotten the "ghost" powerup, a dancing ghost Pikmin icon will appear to the right of the leader's icon on the respective player's screen. It will slow down and begin flashing when the power is running out.
- In Pikmin 2, if an enemy's corpse is delivered to the Research Pod, the sublevel number will move out of the screen, and a small counter will appear in its place, showing the current total of Pokos increasing. This counter then moves off-screen and the sublevel bubble regains its original place. This Poko number indicator is visually the same as the one used in Challenge Mode.
In-world elements[edit]
Besides the elements that are stuck in position, projected on the screen, there are also some helpful items that are visible in the game world.
Cursor[edit]
|
The following article or section is in need of assistance from someone who plays Pikmin 3. |
The cursor marks the location Pikmin land on when they are thrown, as well as the focal point of the whistle. In the New Play Control! games, it also marks where the Pikmin group is moved to when ![]() is pressed. When using an ultra-bitter spray, the leader aims towards the cursor, regardless of the angle they are facing.
is pressed. When using an ultra-bitter spray, the leader aims towards the cursor, regardless of the angle they are facing.
In the GameCube games, the leader's movement is tied to the cursor's; both happen when tilting ![]() , although it is possible to move the cursor without moving the leader, by tilting the stick slightly. The cursor cannot move beyond a certain distance from the leader. In the New Play Control games however, the cursor can be moved independently, and can be pointed to any location of the screen. The cursor has an "outer shell", that follows the Wii Remote's sensor, and an inner symbol, that cannot go beyond a certain distance from the leader. Pikmin can only be thrown to where the "symbol" is, but can be whistled from where the "shell" is pointing, even if that spot is on the other side of the area.
, although it is possible to move the cursor without moving the leader, by tilting the stick slightly. The cursor cannot move beyond a certain distance from the leader. In the New Play Control games however, the cursor can be moved independently, and can be pointed to any location of the screen. The cursor has an "outer shell", that follows the Wii Remote's sensor, and an inner symbol, that cannot go beyond a certain distance from the leader. Pikmin can only be thrown to where the "symbol" is, but can be whistled from where the "shell" is pointing, even if that spot is on the other side of the area.
The cursor is always on the ground, and should it be pointed at an incline, it will be moved vertically along the surface and will be titled accordingly.
Visually, the cursor is pink for Captain Olimar, and blue for Louie and the President. In the GameCube games, it has a circle with a pointed end, indicating the direction it is facing, as well as a partial sub-circle, united to the main one by two lines. In the New Play Control! games, the "outer shell" is a thin ring with a pointed end, and the "symbol" is a thicker ring, but segmented into four equal parts; this section of the cursor is always rotating counter-clockwise. When the Wii Remote is moved around, a faint trail is left behind the outer cursor. If the Pikmin are being swarmed, the cursors oscillate in size and in a yellow tint, in the New Play Control! titles.
There is also a small cone that points downward, to the center of the cursor. This cone, present in all games, has a color that reflects the type of the current standby Pikmin, and is colored white if there is no Pikmin available for standby.
In Pikmin 3, under the classic control scheme, if the player locks-on to an object and releases the lock, the cursor will stay on top of the object. If the player rotates the camera around, the cursor will still be on the object, and if it goes off-camera, the cursor will stay in-camera, but still point towards it. This effect stops if the player moves the cursor manually.
In Hey! Pikmin, a small white cursor appears underneath the stylus when it is pressed on the screen, and doesn't appear otherwise.
Fraction numbers[edit]
|
The following article or section is in need of assistance from someone who plays Pikmin 3. |
When something is being carried, two numbers will appear on top of it, one on top of a dash, one below. The number on the top indicates the minimum strength needed to carry the object (i.e. the weight), whereas the bottom number shows the total strength of the Pikmin currently grabbing hold of it.
In Pikmin, the top number is always blue and the bottom one is always red. If the number of Pikmin is sufficient to move the object, the bottom number will be bigger in size, otherwise the top number will.
In Pikmin 2, the numbers are as follows:
- Pale blue when the carriers are stopped, or the strength number is being changed.
- White when carrying something that doesn't go into an Onion.
- The same color as the destination Onion when being carried to one.
In the New Play Control! versions of both Pikmin and Pikmin 2, the numbers are shown the same as they are in the GameCube version of Pikmin 2.
When a Breadbug is carrying something in Pikmin 2, the numbers will appear on top of the object. The top number indicates how much strength is needed to push against the Breadbug, and the lower number indicates the current strength applied; this number shows 0 when there are no Pikmin on the object.
Fraction numbers also appear in several other situations, albeit less commonly.
- When Pikmin are standing on top of a scale (a pair of scales being consisted of two, for the sake of clarity), the bottom number will always be 1, and the top number will indicate the weight of the Pikmin on top of it. These numbers are always colored in pale blue.
- When Pikmin are on top of a bag, the total weight imposed is displayed on the top number, and the weight necessary to squash it is shown on the bottom one. These numbers are always colored in pale blue.
- When dragging a cardboard box, the top number indicates the Pikmin needed to get it moving, and the bottom one indicates the Pikmin that are pushing. These numbers are always colored in rock gray with pale blue outline.
In Pikmin 3, the numbers are switched: the number on the top now indicates the total strength of the Pikmin currently carrying it, whereas the bottom number shows indicates the minimum strength needed to carry the object (i.e. the weight or strength); this follows the correct ordering of the fractional number system. The numbers are as follows:
- Dark blue when there's an insufficient amount of carriers, when the strength number is being changed, or when the carriers are stopped.
- Pale blue when carrying something that doesn't go into an Onion.
- The same color as whichever type of Pikmin has the most carriers (e.g. gray for 1 Rock Pikmin and 2 Red Pikmin) when being carried to an Onion.
- When dragging a cardboard box, the top number indicates the Pikmin needed to get it moving, and the bottom one indicates the Pikmin that are pushing.
Additionally, colors are added for Purples and Whites in Mission Mode and Bingo Battle, though this doesn't change their functionality since they still lack Onions.
In Hey! Pikmin, the same information is conveyed through dots. A grid of black dots represents the total weight of an object, and as Pikmin are thrown onto it, those dots will be replaced with white dots (each white dot representing a Pikmin) until the total weight is reached.
Health wheel[edit]
In the Pikmin games, an object's health is not represented with numbers, as is the norm in strategy games, but rather, by a pie chart in a circle. When an entity has all of its health, the wheel will not be visible; it only appears when damage is taken. The pie chart inside the wheel makes a full circle when the health is full, and opens up clockwise, from the top, as damage is sustained, finally opening all the way and disappearing when all health is lost.
In Pikmin, the color of the pie chart gradually moves from green to yellow to red, as the health draws closer to 0. The chart also opens and closes gradually with time, when the health is changed. When the health is at 50% or higher, the color is green, when it's between 20% and 50%, yellow, and on the last fifth of health remaining, the chart is red. In Pikmin 2 and Pikmin 3, the color changes instantly to the next as soon as the required percentage is met, not gradually. It also changes to the final health's color, even when the wheel is still moving.
In Hey! Pikmin, an enemy's health is displayed as a small bar instead of a wheel. The bar starts filled with magenta, and as the enemy's health decreases, the magenta portion decreases and the grey proportion increases, from right to left.
In Pikmin 4, due to the inclusion of health upgrade items, only enemies are depicted to have a health wheel. The rookie Rescue Officer, alongside Oatchi are shown with a health bar instead, which will grow larger if health upgrades are bought or if Oatchi eats a Scrummy Bone at full health.
Other than representing an entity's health, the wheel is also used to show how much time is left until a bomb-rock or Volatile Dweevil explodes in Pikmin 2, and before a fire starter extinguishes in Pikmin 4.
Lock-on display[edit]
In Pikmin 3, objects which the cursor has locked-on to are highlighted in blue, with camera control being taken away from the player to focus in on the thing in question. A new blue overlay appears when locking on around all but the middle of the screen, with the object's name being displayed on the middle-left side of the screen, and with lots of Koppaite text on the edges of the screen.
In Pikmin 3 Deluxe, objects which the cursor can lock-on to are indicated with a blue arrow floating above them. It will only appear when the player is close enough to lock onto the object, and will only appear on the next object to be locked-on to. When locked onto something, the cursor gets slightly bigger and a blue tint/outline shrouds the object that is being locked onto.
Messages[edit]
During the game, some messages may pop up on the screen, warning the player about something.
Common messages[edit]
The following messages are common in all games and almost all game modes.
Countdown[edit]
Some minutes before the day ends, a message will appear on-screen, saying "It is almost sundown. Hurry up!!". After some seconds pass, the message "Hurry, gather your Pikmin!" in Pikmin, and "Hurry! Gather your Pikmin!" in Pikmin 2 will appear, with a countdown below, ranging from 10 to 0. Once the countdown reaches 0, the day is over.
In Pikmin 3, the first message will appear slightly different, and the second message has been omitted, replaced by only the countdown.
Pikmin extinction[edit]
When all Pikmin are killed, or when there are no more available Pikmin inside a cave, a Pikmin extinction is declared, and the message "Pikmin extinction" in Pikmin and "Pikmin extinction!" in Pikmin 2 appears on screen. If a Pikmin extinction happens for a specific player in 2-Player Battle mode, the message will only appear on that player's screen.
In Pikmin 3, this message does not show up, instead shifting to a cutscene of the Onion spitting out a single seed of the briefly extinct type of Pikmin.
Leader is down[edit]
If a leader's health reaches 0, a cutscene with a message announcing their downfall will appear. The message reads "[Leader's name] is down!" in all games, with the President's name simply being "President". If a player's leader loses all their health in 2-Player Battle mode, the message will only appear on that player's screen.
Specific messages[edit]
The following is a list of messages that appear only in specific games or specific game modes.
- Before a challenge starts in Pikmin 2's Challenge Mode, and before a 2-Player Battle match starts, the messages "READY?" and "GO!" will appear on each player's screen.
- In 2-Player Battle, the message "LOSE!" appears on the losing player's screen, in blue, and the word "WIN!" appears on the winner's, in red.
- When starting the final floor of a cave or Challenge Mode challenge, the words "FINAL FLOOR!" or "FINAL LEVEL!" appear on the screen, the latter only appearing on the European region of the New Play Control! version.
- Every 10% of the debt that is repaid, a fanfare plays, and a message appears on-screen, saying "X% OF DEBT RECOVERED!", with "X" being the corresponding percentage. At 100%, the message is more detailed, and the theme is more triumphant. If the number is reached while underground, the message will appear on the next surface, and if more than one milestone is reached, only the most recent one will be announced. The debt can only be fully repaid after the 100% message appears, meaning it can only be repaid after exiting a cave, or while aboveground.
- In Pikmin 3, the Koppaites, the Hocotatians, and the S.S. Drake will occasionally say something, which will cause a textbox to appear in the upper middle of the screen. It does not require player input to proceed, nor obstructs the gameplay, but contain valuable information about the activities and situation of the character, so that the player may understand the situation.
Gallery[edit]
The following gallery demonstrates the HUD elements over the different games and circumstances.
Pikmin[edit]
The icon for Olimar.
The icon for a Red Pikmin on the leaf stage.
The icon for a Red Pikmin on the bud stage.
The icon for a Red Pikmin on the flower stage.
The icon for a Yellow Pikmin on the leaf stage.
The icon for a Blue Pikmin on the leaf stage.
The icon for a Yellow Pikmin holding a bomb-rock on the leaf stage.
The icon for Captain Olimar in the Nintendo Switch version of Pikmin 1.
Pikmin 2[edit]
2-Player Battle mode.
The sublevel counter in the Nintendo Switch version of Pikmin 2.
The icon for Louie.
The icon for the President.
The icon for a Red Pikmin on the leaf stage.
The icon for a Red Pikmin on the bud stage.
The icon for a Red Pikmin on the flower stage.
The icon for a Purple Pikmin on the leaf stage.
The icon for a White Pikmin on the leaf stage.
The icon for a Bulbmin on the leaf stage.
Pikmin 3[edit]
Alph locked on to a Whiptongue Bulborb.
The list of fruits completely filled with the 18 pieces of fruit in the Tropical Wilds.
Collect Treasure! in Mission Mode.
Battle Enemies! in Mission Mode.
Defeat Bosses! Mission Mode.
The icons used for Captain Olimar and Louie in Pikmin 3.
Pikmin 4[edit]
The clock when paused using the Survey Drone.
The clock during night expeditions uses a moon icon to represent the night.
The clock in Olimar's Shipwreck Tale features a day counter that counts down.
Hey! Pikmin[edit]
Pikmin Adventure[edit]
Trivia[edit]
- In Pikmin 2, the standby icons for leaf and bud Purple Pikmin lack the creature's hairs.
- Also in Pikmin 2, the Purple and White Pikmin's standby icons use the Yellow Pikmin's icons as a base.
- Once again in Pikmin 2, Olimar's health icon uses a backdrop cut with the shape of his head, fitting perfectly into his icon. But the President's and Louie's health icons use the same texture, where the backdrop doesn't fit. This is fixed in Pikmin 2 (Nintendo Switch) due to HUD touchups.
Names in other languages[edit]
Sun Meter
| Language | Name | Meaning |
|---|---|---|
| 太陽メーター? Taiyō mētā |
Sun meter | |
| Icône du soleil | Sun icon | |
| Icône soleil | Sun icon | |
| Sonnenmeter | Sun meter | |
| Spia solare | Sun indicator | |
| Medidor solar | Solar meter |
Day counter
| Language | Name | Meaning |
|---|---|---|
| Indicador de días | Days indicator |
Standby Pikmin
| Language | Name | Meaning | Notes |
|---|---|---|---|
| Pikmin en attente | Pending Pikmin | Name taken from the New Play Control! Pikmin 2 instruction manual. | |
| Pikmin más próximo | Nearest Pikmin | Name taken from the New Play Control! Pikmin 2 instruction manual. |
Pikmin counter
| Language | Name | Meaning |
|---|---|---|
| Contador de Pikmin | Pikmin Counter |
Spray counter
| Language | Name | Meaning | Notes |
|---|---|---|---|
| Dosis de atomizador | Atomizer dose | Name taken from the New Play Control! Pikmin 2 instruction manual. |
Roulette wheel
| Language | Name | Meaning |
|---|---|---|
| Ruleta | Roulette |
Cursor
| Language | Name | Meaning |
|---|---|---|
| Cursor | Cursor |
See also[edit]
- Prerelease information – parts of the HUD were different in earlier versions of the games.
- Radar
- KopPad
- Menu